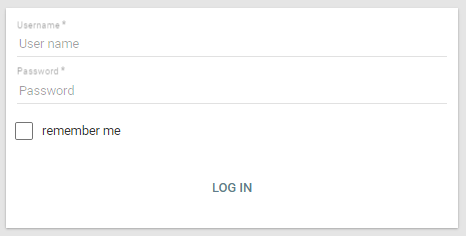Initialisation Lavagna
L'installation de l'application Lavagna est relativement simple et consiste à démarrer le serveur ou déployer le war sur un serveur d'application, puis modifier la configuration Apache. L'initialisation est réalisée lors du premier accès, présenté dans cet article pour une version 1.1-M2.
Sommaire
 Votre avis
Votre avis
| Nobody voted on this yet
|
|
 URL
URL
La première étape consiste à spécifier l'URL d'accès à l'application. La valeur proposée par défaut correspond à l'URL courante.
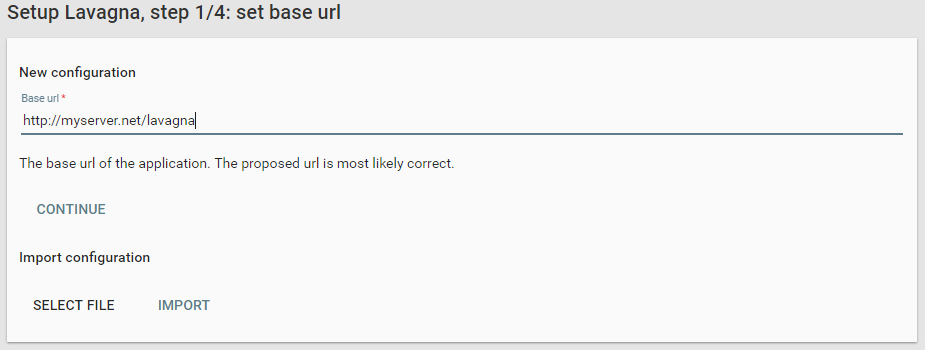
Il est donc possible de la modifier, mais elle devrait être valide dans la plupart des cas. Il faut cliquer sur le bouton Continue pour passer à l'étape suivante.
A noter, qu'il semble possible d'importer un fichier de configuration. Cette fonction n'a pas été utilisée, et ne sera par conséquent pas décrite dans cet article.
 Authentification
Authentification
Un des points fort de Lavagna est de proposer par défaut plusieurs modes de connexion, dont le choix est réalisé lors de la seconde étape. Par défaut, le mode Demo est proposé.
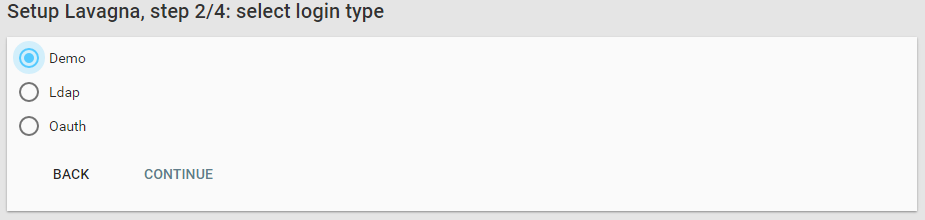
Le second mode disponible, et mis en place dans le cadre de cette installation, se base sur un annuaire LDAP.
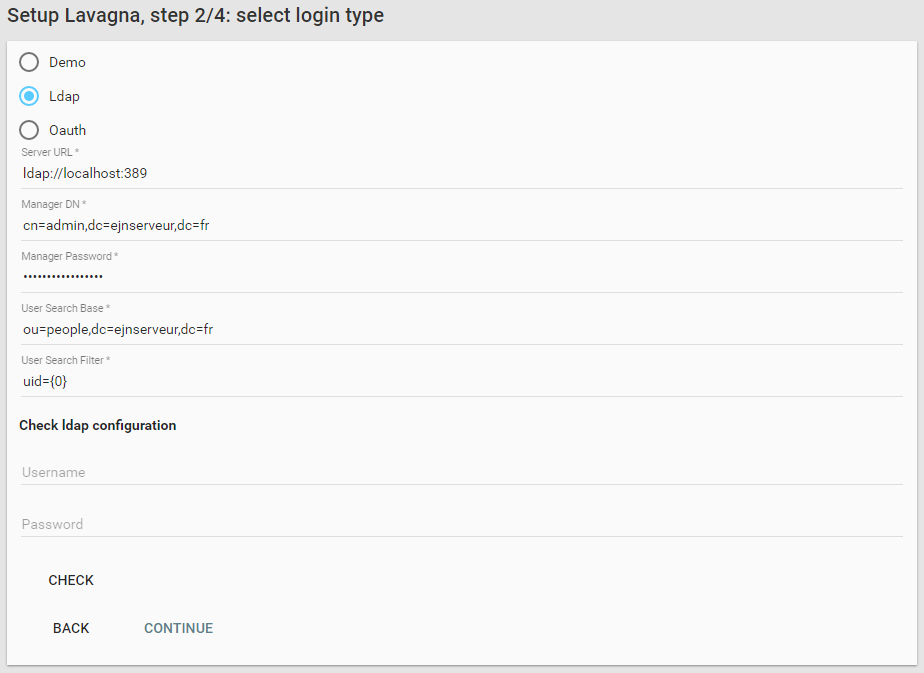
Les valeurs à renseigner sont très simple et ne nécessite pas une configuration complexe. Les valeurs saisies, dans le cadre de cet article, sont en relation avec l'installation faite de OpenLDAP sur un serveur Ubuntu.
| Paramètre | Valeur | Descrition |
|---|---|---|
| Server URL | ldap://localhost:389 | URL d'accès à l'annuaire LDAP. |
| Manager DN | cn=admin,dc=ejnserver,dc=fr | Compte utilisé pour l'accès à l'annuaire lors de la validation des authentifications. |
| Manager Password | XXX | Mot de passe pour le Manager spécifié ci dessus.
|
| User Search Base | ou=people,dc=ejnserver,dc=fr | Racine de recherche des utilisateurs. |
| User Search Filter | uid={0} | Filtre qui sera utilisé pour valider les identifiants. La valeur {0} sera remplacée par le login.
|
A noter qu'il est possible de tester la configuration en saisissant un couple identifiant / mot de passe et en cliquant sur le bouton Check. Les traces de la tentatives sont alors affichés.
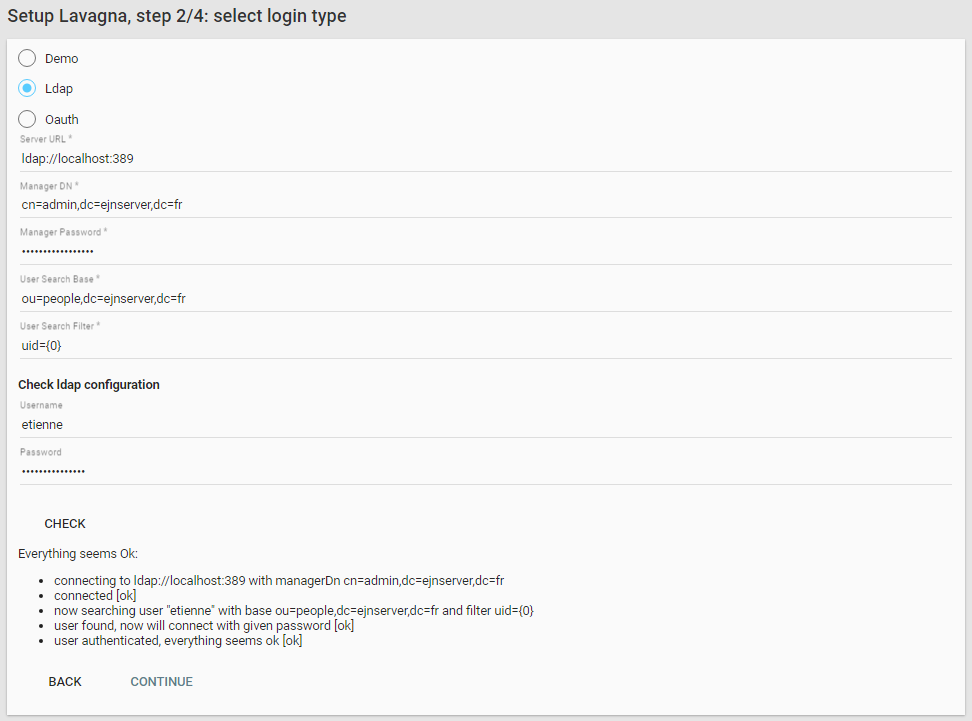
Le dernier mode d'authentification permet de déléguer à des services classiques comme les gestionnaires Git, google ou encore twitter.
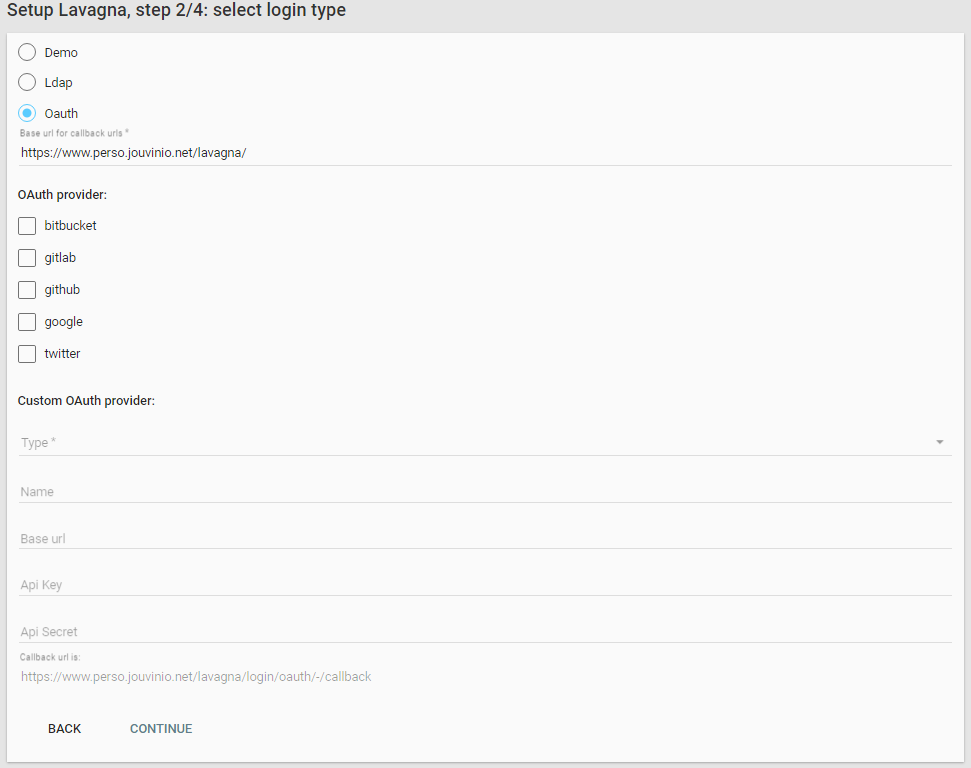
Une fois le mode sélectionné et complété, il faut cliquer sur le bouton Continue.
 Compte administrateur
Compte administrateur
La dernière étape consiste à spécifier une compte administrateur pour l'application. Par défaut, le mode d'authentification sélectionné correspond à la sélection faite durant la précédente étape. IL faut saisir l'identifiant dans la zone de saisie Username.
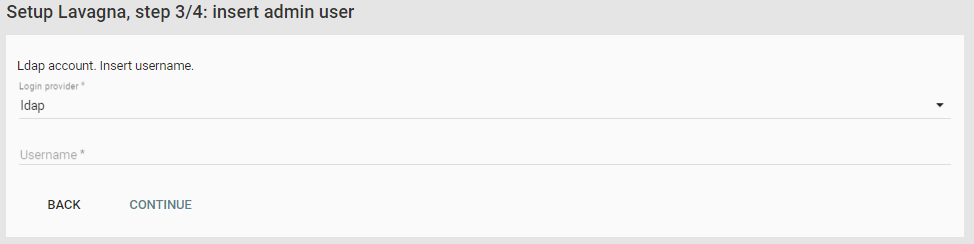
Il faut ensuite cliquer sur le bouton Continue afin de passer à la dernière étape.
 Enregistrement configuration
Enregistrement configuration
Avant que la configuration ne soit enregistrée, les paramètres sont rappelés dans une dernière étape.
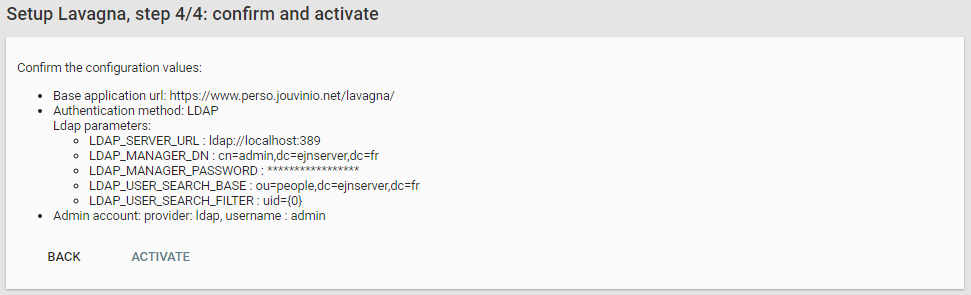
Après vérification des paramètres, ceux-ci sont sauvegardés en cliquant sur le bouton Activate. Une fois exécuté, l'utilisateur est redirigé vers la mire d'authentification.