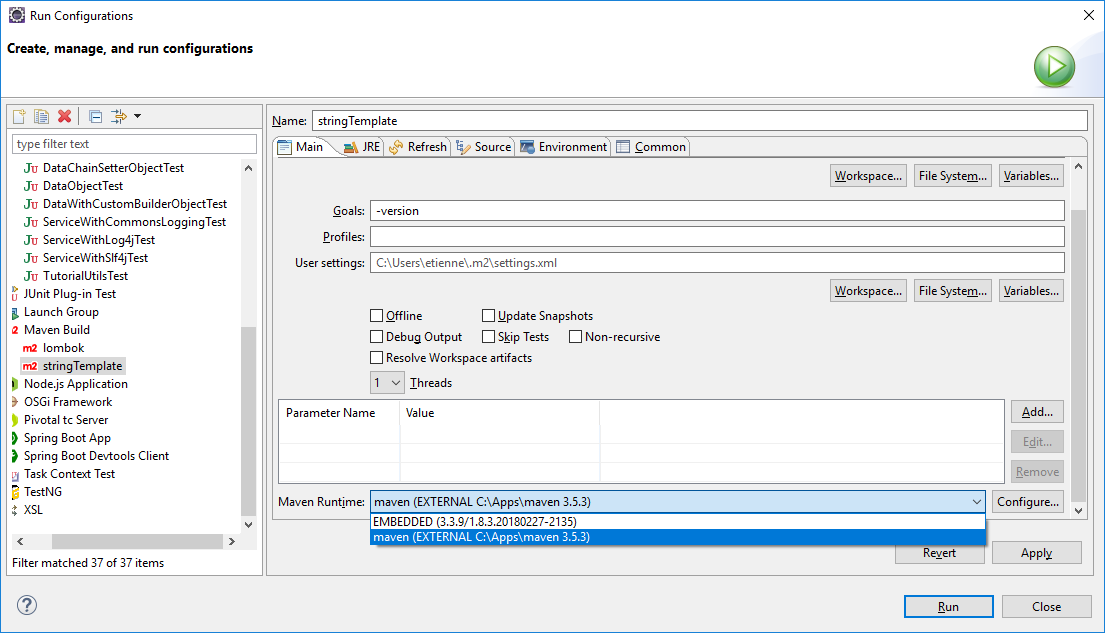Instance Maven Eclipse
Les instances Elcipse embarque par défaut une version de Maven. Cet article présente l'ajout d'une instance, ce qui peut être le cas lors de l'installation d'une nouvelle version de Maven.
![]() Votre avis
Votre avis
| Nobody voted on this yet
|
|
 Accès
Accès
L'ajout d'une instance Maven s'effectue dans l'interface d'administraiton des préférences, accessibles depuis le menu Window → Preferences.
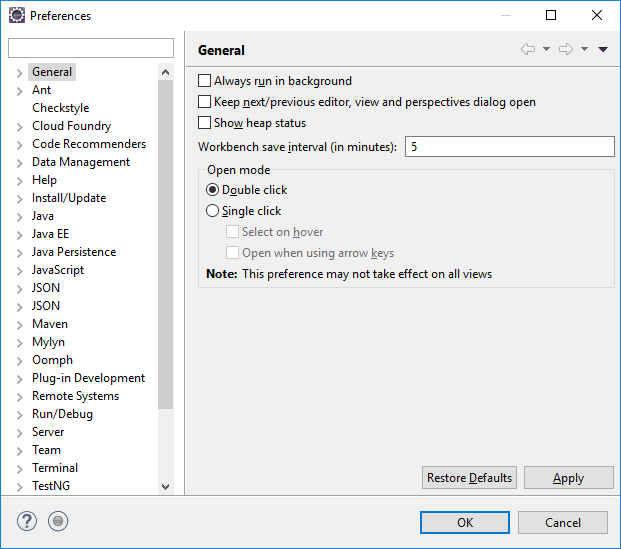
Il faut se rendre dans la section Maven → Installations, il est possible de saisir Maven dans la zone de recherche pour filtrer l'affichage.
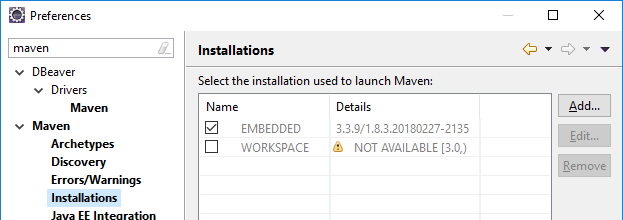
 Ajout
Ajout
Pour ajouter une nouvelle instance, il faut cliquer sur le bouton Add... qui déclenche l'ouverture d'une nouvelle fenêtre de définition.
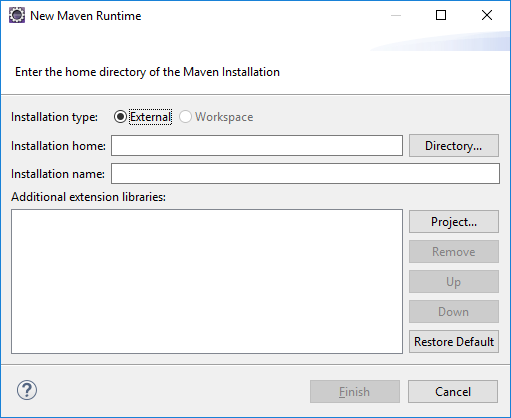
Il est préférable de laisser l'option External afin que l'instance soit utilisable depuis tous les espaces de travail de Eclipse. Le bouton Directory... affiche une fenêtre de sélection, avec un arbre de navigation, du répertoire racine de l'instance Maven. Dans le cadre de cet article, l'instance est déployé dans le répertoire local c:/Apps/maven. Après la sélection de ce répertoire, la fenêtre est mise à jour en utilisant le nom du répertoire pour le nom de l'instance, qu'il est possible de modifiere.
Le bouton Finish permet de valider la déclaration. La nouvelle instance est alors présentée dans le listing.
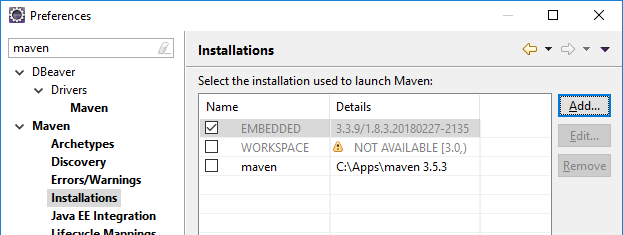
A noter que le numéro de version de Maven est affichée suite à l'emplacement.
 Activation
Activation
Il est possible de sélectionner l'instance Maven utilisée par défaut, qui est initialement celle embarquée dans Eclipse. Il suffit de cocher la case à gauche de l'instance.
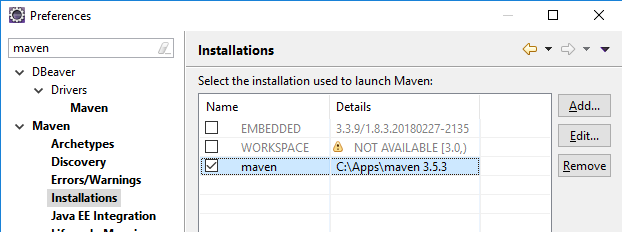
Cette sélection est validée en cliquant sur le bouton Apply and Close.
![]() Attention, la modification de l'instance par défaut n'est pas automatiquement répercutée sur les configurations d'exécutions existantes. Il faut les éditer et changer l'option
Attention, la modification de l'instance par défaut n'est pas automatiquement répercutée sur les configurations d'exécutions existantes. Il faut les éditer et changer l'option Maven Runtime en sélectionnat l'instance dans la liste de choix.