CPassMan Installation
Cet article présente l'installation de CPassMan sur une machine Ubuntu et en mode autonome. L'installation a été réalisée avec une version 1.8.2 qui était déjà "obsolète" lors de son téléchargement, le projet ayant été renommé en TeamPass, mais qui reste dans la continuité de CPassMan.
Sommaire
 Votre avis
Votre avis
| Nobody voted on this yet
|
|
 Pré requis
Pré requis
L'application sécurise les mots de passe en base de données, nécessitant la présence de la lirairie mcrypt de php. Celle-ci est disponible dans le paquet php5-mcrypt sous Ubuntu, et s'installe en exécutant les commandes suivantes:
#sudo apt-get install php5-mcrypt
En fonction de la version de Ubuntu, le message d'erreur PHP extension "mcrypt" must be loaded peut apparaître dans les logs Apache.
Il est alors nécessaire de l'activer, son installation n'étant pas suffisante, à l'aide de la commande php5enmod:
#sudo php5enmod mcrypt
L'installation va être réalisée dans le répertoire /var/opt/cpassman-1.82, sur lequel un lien est placé à l'emplacement /var/opt/cpassman. Ainsi les installations de mises à jour seront facilitées.
#sudo mkdir /var/opt/cpassman-1.82 #sudo ln -s /var/opt/cpassman-1.82 /var/opt/cpassman #sudo chown -h www-data:www-data /var/opt/cpassman
 Configuration MySql
Configuration MySql
 Déploiement de l'application
Déploiement de l'application
L'application sera déployée dans le répertoire /var/opt/cpassman-1.82 créé préalablement. La version est téléchargée dans le répertoire /tmp du serveur.
#sudo wget -O /tmp/cpassman-1.8.2.zip http://freefr.dl.sourceforge.net/project/communitypasswo/1.8x/cpassman_1.82.zip
Puis elle est installée en décompressant l'archive.
#sudo unzip /tmp/cpassman-1.8.2.zip -d /var/opt/cpassman-1.8.2/
Attention, l'archive contient un sous répertoire, nécessitant de déplacer les fichiers une fois la décompression terminée.
Archive: /tmp/cpassman-1.8.2.zip creating: /var/opt/cpassman-1.8.2/cpassman/ inflating: /var/opt/cpassman-1.8.2/cpassman/admin.php inflating: /var/opt/cpassman-1.8.2/cpassman/admin.settings.php inflating: /var/opt/cpassman-1.8.2/cpassman/error.php inflating: /var/opt/cpassman-1.8.2/cpassman/favico.ico inflating: /var/opt/cpassman-1.8.2/cpassman/favourites.php creating: /var/opt/cpassman-1.8.2/cpassman/files/ inflating: /var/opt/cpassman-1.8.2/cpassman/find.php inflating: /var/opt/cpassman-1.8.2/cpassman/folders.php inflating: /var/opt/cpassman-1.8.2/cpassman/home.php creating: /var/opt/cpassman-1.8.2/cpassman/includes/ creating: /var/opt/cpassman-1.8.2/cpassman/includes/css/ inflating: /var/opt/cpassman-1.8.2/cpassman/includes/css/items.css inflating: /var/opt/cpassman-1.8.2/cpassman/includes/css/jquery.autocomplete.css inflating: /var/opt/cpassman-1.8.2/cpassman/includes/css/jquery.tooltip.css inflating: /var/opt/cpassman-1.8.2/cpassman/includes/css/jquery.treeview.css inflating: /var/opt/cpassman-1.8.2/cpassman/includes/css/kb.css inflating: /var/opt/cpassman-1.8.2/cpassman/includes/css/passman.css creating: /var/opt/cpassman-1.8.2/cpassman/includes/images/ extracting: /var/opt/cpassman-1.8.2/cpassman/includes/images/add.png inflating: /var/opt/cpassman-1.8.2/cpassman/includes/images/ajax-loader.gif inflating: /var/opt/cpassman-1.8.2/cpassman/includes/images/ajax-loader_2.gif extracting: /var/opt/cpassman-1.8.2/cpassman/includes/images/alarm-clock.png extracting: /var/opt/cpassman-1.8.2/cpassman/includes/images/arrow-000-small.png extracting: /var/opt/cpassman-1.8.2/cpassman/includes/images/arrow-repeat.png extracting: /var/opt/cpassman-1.8.2/cpassman/includes/images/arrow.png extracting: /var/opt/cpassman-1.8.2/cpassman/includes/images/arrow_in.png extracting: /var/opt/cpassman-1.8.2/cpassman/includes/images/arrow_out.png extracting: /var/opt/cpassman-1.8.2/cpassman/includes/images/arrow_refresh.png extracting: /var/opt/cpassman-1.8.2/cpassman/includes/images/arrow_right_grey.png extracting: /var/opt/cpassman-1.8.2/cpassman/includes/images/arrow_skip.png extracting: /var/opt/cpassman-1.8.2/cpassman/includes/images/asterisk.png extracting: /var/opt/cpassman-1.8.2/cpassman/includes/images/auction-hammer.png extracting: /var/opt/cpassman-1.8.2/cpassman/includes/images/binocular.png extracting: /var/opt/cpassman-1.8.2/cpassman/includes/images/binocular_plus.png extracting: /var/opt/cpassman-1.8.2/cpassman/includes/images/bin_empty.png extracting: /var/opt/cpassman-1.8.2/cpassman/includes/images/block-small.png extracting: /var/opt/cpassman-1.8.2/cpassman/includes/images/blog__minus.png extracting: /var/opt/cpassman-1.8.2/cpassman/includes/images/blog__plus.png extracting: /var/opt/cpassman-1.8.2/cpassman/includes/images/bricks.png extracting: /var/opt/cpassman-1.8.2/cpassman/includes/images/broom.png extracting: /var/opt/cpassman-1.8.2/cpassman/includes/images/cancel.png extracting: /var/opt/cpassman-1.8.2/cpassman/includes/images/chevron-small-expand.png extracting: /var/opt/cpassman-1.8.2/cpassman/includes/images/chevron-small.png extracting: /var/opt/cpassman-1.8.2/cpassman/includes/images/clock__plus.png extracting: /var/opt/cpassman-1.8.2/cpassman/includes/images/cog_edit.png inflating: /var/opt/cpassman-1.8.2/cpassman/includes/images/collapsable-last.gif inflating: /var/opt/cpassman-1.8.2/cpassman/includes/images/collapsable.gif extracting: /var/opt/cpassman-1.8.2/cpassman/includes/images/cross.png extracting: /var/opt/cpassman-1.8.2/cpassman/includes/images/database-import.png extracting: /var/opt/cpassman-1.8.2/cpassman/includes/images/delete.png extracting: /var/opt/cpassman-1.8.2/cpassman/includes/images/direction--plus.png extracting: /var/opt/cpassman-1.8.2/cpassman/includes/images/direction.png extracting: /var/opt/cpassman-1.8.2/cpassman/includes/images/direction_arrow.png extracting: /var/opt/cpassman-1.8.2/cpassman/includes/images/direction_minus.png extracting: /var/opt/cpassman-1.8.2/cpassman/includes/images/direction_plus.png extracting: /var/opt/cpassman-1.8.2/cpassman/includes/images/disk.png extracting: /var/opt/cpassman-1.8.2/cpassman/includes/images/disk_black.png extracting: /var/opt/cpassman-1.8.2/cpassman/includes/images/document--minus.png extracting: /var/opt/cpassman-1.8.2/cpassman/includes/images/document-access.png extracting: /var/opt/cpassman-1.8.2/cpassman/includes/images/document-code.png extracting: /var/opt/cpassman-1.8.2/cpassman/includes/images/document-image.png extracting: /var/opt/cpassman-1.8.2/cpassman/includes/images/document-office.png extracting: /var/opt/cpassman-1.8.2/cpassman/includes/images/document-outlook.png extracting: /var/opt/cpassman-1.8.2/cpassman/includes/images/document-pdf-text.png extracting: /var/opt/cpassman-1.8.2/cpassman/includes/images/document-pdf.png extracting: /var/opt/cpassman-1.8.2/cpassman/includes/images/document-powerpoint.png extracting: /var/opt/cpassman-1.8.2/cpassman/includes/images/document-txt.png extracting: /var/opt/cpassman-1.8.2/cpassman/includes/images/document.png extracting: /var/opt/cpassman-1.8.2/cpassman/includes/images/door-open.png extracting: /var/opt/cpassman-1.8.2/cpassman/includes/images/dropdown.gif extracting: /var/opt/cpassman-1.8.2/cpassman/includes/images/dropdown_active.gif extracting: /var/opt/cpassman-1.8.2/cpassman/includes/images/dropdown_hover.gif extracting: /var/opt/cpassman-1.8.2/cpassman/includes/images/error.png inflating: /var/opt/cpassman-1.8.2/cpassman/includes/images/expandable-last.gif inflating: /var/opt/cpassman-1.8.2/cpassman/includes/images/expandable.gif extracting: /var/opt/cpassman-1.8.2/cpassman/includes/images/eye.png extracting: /var/opt/cpassman-1.8.2/cpassman/includes/images/favourite.png extracting: /var/opt/cpassman-1.8.2/cpassman/includes/images/favourite_delete.png extracting: /var/opt/cpassman-1.8.2/cpassman/includes/images/file.gif extracting: /var/opt/cpassman-1.8.2/cpassman/includes/images/find.png extracting: /var/opt/cpassman-1.8.2/cpassman/includes/images/flag-green.png extracting: /var/opt/cpassman-1.8.2/cpassman/includes/images/flag-red.png extracting: /var/opt/cpassman-1.8.2/cpassman/includes/images/flag_cz.png extracting: /var/opt/cpassman-1.8.2/cpassman/includes/images/flag_de.png extracting: /var/opt/cpassman-1.8.2/cpassman/includes/images/flag_es.png extracting: /var/opt/cpassman-1.8.2/cpassman/includes/images/flag_fr.png extracting: /var/opt/cpassman-1.8.2/cpassman/includes/images/flag_ru.png extracting: /var/opt/cpassman-1.8.2/cpassman/includes/images/flag_us.png extracting: /var/opt/cpassman-1.8.2/cpassman/includes/images/folder--minus.png extracting: /var/opt/cpassman-1.8.2/cpassman/includes/images/folder--plus.png extracting: /var/opt/cpassman-1.8.2/cpassman/includes/images/folder-bookmark.png extracting: /var/opt/cpassman-1.8.2/cpassman/includes/images/folder-closed.gif extracting: /var/opt/cpassman-1.8.2/cpassman/includes/images/folder-network.png extracting: /var/opt/cpassman-1.8.2/cpassman/includes/images/folder-open-document-text.png extracting: /var/opt/cpassman-1.8.2/cpassman/includes/images/folder.gif extracting: /var/opt/cpassman-1.8.2/cpassman/includes/images/folder.png extracting: /var/opt/cpassman-1.8.2/cpassman/includes/images/folder_add.png extracting: /var/opt/cpassman-1.8.2/cpassman/includes/images/folder_delete.png extracting: /var/opt/cpassman-1.8.2/cpassman/includes/images/folder_edit.png extracting: /var/opt/cpassman-1.8.2/cpassman/includes/images/folder_key.png extracting: /var/opt/cpassman-1.8.2/cpassman/includes/images/folder_open.png extracting: /var/opt/cpassman-1.8.2/cpassman/includes/images/folder__minus.png extracting: /var/opt/cpassman-1.8.2/cpassman/includes/images/folder__pencil.png extracting: /var/opt/cpassman-1.8.2/cpassman/includes/images/folder__plus.png extracting: /var/opt/cpassman-1.8.2/cpassman/includes/images/funnel_minus.png extracting: /var/opt/cpassman-1.8.2/cpassman/includes/images/funnel_plus.png creating: /var/opt/cpassman-1.8.2/cpassman/includes/images/help/ inflating: /var/opt/cpassman-1.8.2/cpassman/includes/images/help/folders_1.png inflating: /var/opt/cpassman-1.8.2/cpassman/includes/images/help/folders_2.png inflating: /var/opt/cpassman-1.8.2/cpassman/includes/images/help/folders_3.png inflating: /var/opt/cpassman-1.8.2/cpassman/includes/images/help/roles_1.png inflating: /var/opt/cpassman-1.8.2/cpassman/includes/images/help/users_1.png inflating: /var/opt/cpassman-1.8.2/cpassman/includes/images/help/users_2.png inflating: /var/opt/cpassman-1.8.2/cpassman/includes/images/help/users_3.png inflating: /var/opt/cpassman-1.8.2/cpassman/includes/images/help/users_4.png inflating: /var/opt/cpassman-1.8.2/cpassman/includes/images/help/users_5.png extracting: /var/opt/cpassman-1.8.2/cpassman/includes/images/home.png extracting: /var/opt/cpassman-1.8.2/cpassman/includes/images/inbox--plus.png extracting: /var/opt/cpassman-1.8.2/cpassman/includes/images/information-white.png extracting: /var/opt/cpassman-1.8.2/cpassman/includes/images/key.png extracting: /var/opt/cpassman-1.8.2/cpassman/includes/images/key_copy.png extracting: /var/opt/cpassman-1.8.2/cpassman/includes/images/key_disable.png extracting: /var/opt/cpassman-1.8.2/cpassman/includes/images/key_minus_disable.png extracting: /var/opt/cpassman-1.8.2/cpassman/includes/images/key_pencil_disable.png extracting: /var/opt/cpassman-1.8.2/cpassman/includes/images/key__arrow.png extracting: /var/opt/cpassman-1.8.2/cpassman/includes/images/key__minus.png extracting: /var/opt/cpassman-1.8.2/cpassman/includes/images/key__pencil.png extracting: /var/opt/cpassman-1.8.2/cpassman/includes/images/key__plus.png extracting: /var/opt/cpassman-1.8.2/cpassman/includes/images/layout_split_vertical.png inflating: /var/opt/cpassman-1.8.2/cpassman/includes/images/leaf-last.gif inflating: /var/opt/cpassman-1.8.2/cpassman/includes/images/leaf.gif extracting: /var/opt/cpassman-1.8.2/cpassman/includes/images/line_bg.gif extracting: /var/opt/cpassman-1.8.2/cpassman/includes/images/line_bg_over.gif extracting: /var/opt/cpassman-1.8.2/cpassman/includes/images/line_bg_over_last.gif inflating: /var/opt/cpassman-1.8.2/cpassman/includes/images/loadinfo.net.gif inflating: /var/opt/cpassman-1.8.2/cpassman/includes/images/loading.gif extracting: /var/opt/cpassman-1.8.2/cpassman/includes/images/lock--pencil.png extracting: /var/opt/cpassman-1.8.2/cpassman/includes/images/lock.png extracting: /var/opt/cpassman-1.8.2/cpassman/includes/images/lock__pencil.png extracting: /var/opt/cpassman-1.8.2/cpassman/includes/images/lock__pencil_disabled.png extracting: /var/opt/cpassman-1.8.2/cpassman/includes/images/logo_cpm.png extracting: /var/opt/cpassman-1.8.2/cpassman/includes/images/magnifier.png extracting: /var/opt/cpassman-1.8.2/cpassman/includes/images/magnifier_zoom.png extracting: /var/opt/cpassman-1.8.2/cpassman/includes/images/magnifier_zoom_out.png extracting: /var/opt/cpassman-1.8.2/cpassman/includes/images/mail--exclamation.png extracting: /var/opt/cpassman-1.8.2/cpassman/includes/images/mail--pencil.png extracting: /var/opt/cpassman-1.8.2/cpassman/includes/images/mail--pencil_disabled.png extracting: /var/opt/cpassman-1.8.2/cpassman/includes/images/mail.png extracting: /var/opt/cpassman-1.8.2/cpassman/includes/images/menu_functions.png extracting: /var/opt/cpassman-1.8.2/cpassman/includes/images/menu_groups.png extracting: /var/opt/cpassman-1.8.2/cpassman/includes/images/menu_informations.png extracting: /var/opt/cpassman-1.8.2/cpassman/includes/images/menu_key.png extracting: /var/opt/cpassman-1.8.2/cpassman/includes/images/menu_settings.png extracting: /var/opt/cpassman-1.8.2/cpassman/includes/images/menu_user.png extracting: /var/opt/cpassman-1.8.2/cpassman/includes/images/menu_views.png inflating: /var/opt/cpassman-1.8.2/cpassman/includes/images/mini_collab_disable.png inflating: /var/opt/cpassman-1.8.2/cpassman/includes/images/mini_collab_enable.png extracting: /var/opt/cpassman-1.8.2/cpassman/includes/images/mini_lock_disable.png extracting: /var/opt/cpassman-1.8.2/cpassman/includes/images/mini_lock_enable.png extracting: /var/opt/cpassman-1.8.2/cpassman/includes/images/mini_star_disable.png extracting: /var/opt/cpassman-1.8.2/cpassman/includes/images/mini_star_enable.png extracting: /var/opt/cpassman-1.8.2/cpassman/includes/images/mini_user_disable.png extracting: /var/opt/cpassman-1.8.2/cpassman/includes/images/mini_user_enable.png inflating: /var/opt/cpassman-1.8.2/cpassman/includes/images/minus.gif extracting: /var/opt/cpassman-1.8.2/cpassman/includes/images/page_add.png extracting: /var/opt/cpassman-1.8.2/cpassman/includes/images/page_delete.png extracting: /var/opt/cpassman-1.8.2/cpassman/includes/images/page_edit.png extracting: /var/opt/cpassman-1.8.2/cpassman/includes/images/paste_plain.png extracting: /var/opt/cpassman-1.8.2/cpassman/includes/images/pencil.png extracting: /var/opt/cpassman-1.8.2/cpassman/includes/images/pencil_arrow.png extracting: /var/opt/cpassman-1.8.2/cpassman/includes/images/pencil_small.png extracting: /var/opt/cpassman-1.8.2/cpassman/includes/images/plus-small.png inflating: /var/opt/cpassman-1.8.2/cpassman/includes/images/plus.gif extracting: /var/opt/cpassman-1.8.2/cpassman/includes/images/printer.png extracting: /var/opt/cpassman-1.8.2/cpassman/includes/images/question-small-white.png extracting: /var/opt/cpassman-1.8.2/cpassman/includes/images/question-white.png extracting: /var/opt/cpassman-1.8.2/cpassman/includes/images/refresh.png inflating: /var/opt/cpassman-1.8.2/cpassman/includes/images/root.gif extracting: /var/opt/cpassman-1.8.2/cpassman/includes/images/spacer.gif inflating: /var/opt/cpassman-1.8.2/cpassman/includes/images/spinner.gif extracting: /var/opt/cpassman-1.8.2/cpassman/includes/images/stripe.png inflating: /var/opt/cpassman-1.8.2/cpassman/includes/images/stripe_footer.png extracting: /var/opt/cpassman-1.8.2/cpassman/includes/images/stripe_orange.png extracting: /var/opt/cpassman-1.8.2/cpassman/includes/images/tag-small-alert.png extracting: /var/opt/cpassman-1.8.2/cpassman/includes/images/tag-small-green.png extracting: /var/opt/cpassman-1.8.2/cpassman/includes/images/tag-small-red.png extracting: /var/opt/cpassman-1.8.2/cpassman/includes/images/tag-small-yellow.png extracting: /var/opt/cpassman-1.8.2/cpassman/includes/images/tag-small.png extracting: /var/opt/cpassman-1.8.2/cpassman/includes/images/tag.png extracting: /var/opt/cpassman-1.8.2/cpassman/includes/images/tag_blue.png extracting: /var/opt/cpassman-1.8.2/cpassman/includes/images/tag_small.png extracting: /var/opt/cpassman-1.8.2/cpassman/includes/images/tag__exclamation.png extracting: /var/opt/cpassman-1.8.2/cpassman/includes/images/target.png extracting: /var/opt/cpassman-1.8.2/cpassman/includes/images/tick.png extracting: /var/opt/cpassman-1.8.2/cpassman/includes/images/title_gradient.png inflating: /var/opt/cpassman-1.8.2/cpassman/includes/images/treeview-black-line.gif inflating: /var/opt/cpassman-1.8.2/cpassman/includes/images/treeview-black.gif inflating: /var/opt/cpassman-1.8.2/cpassman/includes/images/treeview-default-line.gif inflating: /var/opt/cpassman-1.8.2/cpassman/includes/images/treeview-default.gif inflating: /var/opt/cpassman-1.8.2/cpassman/includes/images/treeview-famfamfam-line.gif inflating: /var/opt/cpassman-1.8.2/cpassman/includes/images/treeview-famfamfam.gif inflating: /var/opt/cpassman-1.8.2/cpassman/includes/images/treeview-gray-line.gif inflating: /var/opt/cpassman-1.8.2/cpassman/includes/images/treeview-gray.gif inflating: /var/opt/cpassman-1.8.2/cpassman/includes/images/treeview-red-line.gif inflating: /var/opt/cpassman-1.8.2/cpassman/includes/images/treeview-red.gif extracting: /var/opt/cpassman-1.8.2/cpassman/includes/images/tree_line.gif extracting: /var/opt/cpassman-1.8.2/cpassman/includes/images/ui-tab--minus.png extracting: /var/opt/cpassman-1.8.2/cpassman/includes/images/ui-tab--pencil.png extracting: /var/opt/cpassman-1.8.2/cpassman/includes/images/ui-text-field-password.png extracting: /var/opt/cpassman-1.8.2/cpassman/includes/images/ui-text-field.png extracting: /var/opt/cpassman-1.8.2/cpassman/includes/images/user--minus.png extracting: /var/opt/cpassman-1.8.2/cpassman/includes/images/user--minus_disabled.png extracting: /var/opt/cpassman-1.8.2/cpassman/includes/images/user--plus.png extracting: /var/opt/cpassman-1.8.2/cpassman/includes/images/user-black.png extracting: /var/opt/cpassman-1.8.2/cpassman/includes/images/user-detective.png extracting: /var/opt/cpassman-1.8.2/cpassman/includes/images/user-thief.png extracting: /var/opt/cpassman-1.8.2/cpassman/includes/images/user-worker.png extracting: /var/opt/cpassman-1.8.2/cpassman/includes/images/users--minus.png extracting: /var/opt/cpassman-1.8.2/cpassman/includes/images/users--plus.png extracting: /var/opt/cpassman-1.8.2/cpassman/includes/images/users.png extracting: /var/opt/cpassman-1.8.2/cpassman/includes/images/user_add.png extracting: /var/opt/cpassman-1.8.2/cpassman/includes/images/user_delete.png extracting: /var/opt/cpassman-1.8.2/cpassman/includes/images/user__minus.png extracting: /var/opt/cpassman-1.8.2/cpassman/includes/images/user__plus.png extracting: /var/opt/cpassman-1.8.2/cpassman/includes/images/vcard_edit.png inflating: /var/opt/cpassman-1.8.2/cpassman/includes/include.php creating: /var/opt/cpassman-1.8.2/cpassman/includes/jquery-ui/ creating: /var/opt/cpassman-1.8.2/cpassman/includes/jquery-ui/css/ creating: /var/opt/cpassman-1.8.2/cpassman/includes/jquery-ui/css/ui-lightness/ creating: /var/opt/cpassman-1.8.2/cpassman/includes/jquery-ui/css/ui-lightness/images/ extracting: /var/opt/cpassman-1.8.2/cpassman/includes/jquery-ui/css/ui-lightness/images/ui-bg_diagonals-thick_18_b81900_40x40.png extracting: /var/opt/cpassman-1.8.2/cpassman/includes/jquery-ui/css/ui-lightness/images/ui-bg_diagonals-thick_20_666666_40x40.png inflating: /var/opt/cpassman-1.8.2/cpassman/includes/jquery-ui/css/ui-lightness/images/ui-bg_flat_10_000000_40x100.png extracting: /var/opt/cpassman-1.8.2/cpassman/includes/jquery-ui/css/ui-lightness/images/ui-bg_glass_100_f6f6f6_1x400.png extracting: /var/opt/cpassman-1.8.2/cpassman/includes/jquery-ui/css/ui-lightness/images/ui-bg_glass_100_fdf5ce_1x400.png extracting: /var/opt/cpassman-1.8.2/cpassman/includes/jquery-ui/css/ui-lightness/images/ui-bg_glass_65_ffffff_1x400.png inflating: /var/opt/cpassman-1.8.2/cpassman/includes/jquery-ui/css/ui-lightness/images/ui-bg_gloss-wave_35_f6a828_500x100.png extracting: /var/opt/cpassman-1.8.2/cpassman/includes/jquery-ui/css/ui-lightness/images/ui-bg_highlight-soft_100_eeeeee_1x100.png extracting: /var/opt/cpassman-1.8.2/cpassman/includes/jquery-ui/css/ui-lightness/images/ui-bg_highlight-soft_75_ffe45c_1x100.png inflating: /var/opt/cpassman-1.8.2/cpassman/includes/jquery-ui/css/ui-lightness/images/ui-icons_222222_256x240.png inflating: /var/opt/cpassman-1.8.2/cpassman/includes/jquery-ui/css/ui-lightness/images/ui-icons_228ef1_256x240.png inflating: /var/opt/cpassman-1.8.2/cpassman/includes/jquery-ui/css/ui-lightness/images/ui-icons_ef8c08_256x240.png inflating: /var/opt/cpassman-1.8.2/cpassman/includes/jquery-ui/css/ui-lightness/images/ui-icons_ffd27a_256x240.png inflating: /var/opt/cpassman-1.8.2/cpassman/includes/jquery-ui/css/ui-lightness/images/ui-icons_ffffff_256x240.png inflating: /var/opt/cpassman-1.8.2/cpassman/includes/jquery-ui/css/ui-lightness/jquery-ui-1.8.4.custom.css inflating: /var/opt/cpassman-1.8.2/cpassman/includes/jquery-ui/css/ui-lightness/jquery-ui-1.8.custom.css creating: /var/opt/cpassman-1.8.2/cpassman/includes/jquery-ui/js/ inflating: /var/opt/cpassman-1.8.2/cpassman/includes/jquery-ui/js/jquery-1.4.2.min.js inflating: /var/opt/cpassman-1.8.2/cpassman/includes/jquery-ui/js/jquery-ui-1.8.4.custom.min.js creating: /var/opt/cpassman-1.8.2/cpassman/includes/js/ extracting: /var/opt/cpassman-1.8.2/cpassman/includes/js/copy.swf inflating: /var/opt/cpassman-1.8.2/cpassman/includes/js/functions.js inflating: /var/opt/cpassman-1.8.2/cpassman/includes/js/jquery.autocomplete.pack.js inflating: /var/opt/cpassman-1.8.2/cpassman/includes/js/jquery.autoResizable.min.js inflating: /var/opt/cpassman-1.8.2/cpassman/includes/js/jquery.bgiframe.min.js inflating: /var/opt/cpassman-1.8.2/cpassman/includes/js/jquery.cookie.pack.js inflating: /var/opt/cpassman-1.8.2/cpassman/includes/js/jquery.copy.js inflating: /var/opt/cpassman-1.8.2/cpassman/includes/js/jquery.dimensions.js inflating: /var/opt/cpassman-1.8.2/cpassman/includes/js/jquery.jeditable.js inflating: /var/opt/cpassman-1.8.2/cpassman/includes/js/jquery.positionBy.js inflating: /var/opt/cpassman-1.8.2/cpassman/includes/js/jquery.search.js inflating: /var/opt/cpassman-1.8.2/cpassman/includes/js/jquery.tooltip.js inflating: /var/opt/cpassman-1.8.2/cpassman/includes/js/jquery.treeview.pack.js inflating: /var/opt/cpassman-1.8.2/cpassman/includes/js/pwd_strength.js creating: /var/opt/cpassman-1.8.2/cpassman/includes/language/ inflating: /var/opt/cpassman-1.8.2/cpassman/includes/language/czech.php inflating: /var/opt/cpassman-1.8.2/cpassman/includes/language/czech_admin_help.php inflating: /var/opt/cpassman-1.8.2/cpassman/includes/language/czech_kb.php inflating: /var/opt/cpassman-1.8.2/cpassman/includes/language/datatables.czech.txt inflating: /var/opt/cpassman-1.8.2/cpassman/includes/language/datatables.english.txt inflating: /var/opt/cpassman-1.8.2/cpassman/includes/language/datatables.french.txt inflating: /var/opt/cpassman-1.8.2/cpassman/includes/language/datatables.german.txt inflating: /var/opt/cpassman-1.8.2/cpassman/includes/language/datatables.spanish.txt inflating: /var/opt/cpassman-1.8.2/cpassman/includes/language/english.php inflating: /var/opt/cpassman-1.8.2/cpassman/includes/language/english_admin_help.php inflating: /var/opt/cpassman-1.8.2/cpassman/includes/language/english_kb.php inflating: /var/opt/cpassman-1.8.2/cpassman/includes/language/french.php inflating: /var/opt/cpassman-1.8.2/cpassman/includes/language/french_admin_help.php inflating: /var/opt/cpassman-1.8.2/cpassman/includes/language/french_kb.php inflating: /var/opt/cpassman-1.8.2/cpassman/includes/language/german.php inflating: /var/opt/cpassman-1.8.2/cpassman/includes/language/german_admin_help.php inflating: /var/opt/cpassman-1.8.2/cpassman/includes/language/german_kb.php inflating: /var/opt/cpassman-1.8.2/cpassman/includes/language/russian.php inflating: /var/opt/cpassman-1.8.2/cpassman/includes/language/russian_admin_help.php inflating: /var/opt/cpassman-1.8.2/cpassman/includes/language/russian_kb.php inflating: /var/opt/cpassman-1.8.2/cpassman/includes/language/spanish.php inflating: /var/opt/cpassman-1.8.2/cpassman/includes/language/spanish_admin_help.php inflating: /var/opt/cpassman-1.8.2/cpassman/includes/language/spanish_kb.php creating: /var/opt/cpassman-1.8.2/cpassman/includes/libraries/ creating: /var/opt/cpassman-1.8.2/cpassman/includes/libraries/adLDAP/ inflating: /var/opt/cpassman-1.8.2/cpassman/includes/libraries/adLDAP/adLDAP.php creating: /var/opt/cpassman-1.8.2/cpassman/includes/libraries/ckeditor/ creating: /var/opt/cpassman-1.8.2/cpassman/includes/libraries/ckeditor/adapters/ inflating: /var/opt/cpassman-1.8.2/cpassman/includes/libraries/ckeditor/adapters/jquery.js inflating: /var/opt/cpassman-1.8.2/cpassman/includes/libraries/ckeditor/ckeditor.js inflating: /var/opt/cpassman-1.8.2/cpassman/includes/libraries/ckeditor/ckeditor.php inflating: /var/opt/cpassman-1.8.2/cpassman/includes/libraries/ckeditor/ckeditor_basic.js inflating: /var/opt/cpassman-1.8.2/cpassman/includes/libraries/ckeditor/ckeditor_basic_source.js inflating: /var/opt/cpassman-1.8.2/cpassman/includes/libraries/ckeditor/ckeditor_php5.php inflating: /var/opt/cpassman-1.8.2/cpassman/includes/libraries/ckeditor/ckeditor_source.js inflating: /var/opt/cpassman-1.8.2/cpassman/includes/libraries/ckeditor/config.js inflating: /var/opt/cpassman-1.8.2/cpassman/includes/libraries/ckeditor/contents.css inflating: /var/opt/cpassman-1.8.2/cpassman/includes/libraries/ckeditor/dialog-patch.js creating: /var/opt/cpassman-1.8.2/cpassman/includes/libraries/ckeditor/images/ extracting: /var/opt/cpassman-1.8.2/cpassman/includes/libraries/ckeditor/images/spacer.gif creating: /var/opt/cpassman-1.8.2/cpassman/includes/libraries/ckeditor/lang/ inflating: /var/opt/cpassman-1.8.2/cpassman/includes/libraries/ckeditor/lang/cs.js inflating: /var/opt/cpassman-1.8.2/cpassman/includes/libraries/ckeditor/lang/de.js inflating: /var/opt/cpassman-1.8.2/cpassman/includes/libraries/ckeditor/lang/en.js inflating: /var/opt/cpassman-1.8.2/cpassman/includes/libraries/ckeditor/lang/es.js inflating: /var/opt/cpassman-1.8.2/cpassman/includes/libraries/ckeditor/lang/fr.js inflating: /var/opt/cpassman-1.8.2/cpassman/includes/libraries/ckeditor/lang/ru.js inflating: /var/opt/cpassman-1.8.2/cpassman/includes/libraries/ckeditor/lang/_languages.js inflating: /var/opt/cpassman-1.8.2/cpassman/includes/libraries/ckeditor/lang/_translationstatus.txt creating: /var/opt/cpassman-1.8.2/cpassman/includes/libraries/ckeditor/plugins/ creating: /var/opt/cpassman-1.8.2/cpassman/includes/libraries/ckeditor/plugins/a11yhelp/ creating: /var/opt/cpassman-1.8.2/cpassman/includes/libraries/ckeditor/plugins/a11yhelp/dialogs/ inflating: /var/opt/cpassman-1.8.2/cpassman/includes/libraries/ckeditor/plugins/a11yhelp/dialogs/a11yhelp.js creating: /var/opt/cpassman-1.8.2/cpassman/includes/libraries/ckeditor/plugins/a11yhelp/lang/ inflating: /var/opt/cpassman-1.8.2/cpassman/includes/libraries/ckeditor/plugins/a11yhelp/lang/en.js inflating: /var/opt/cpassman-1.8.2/cpassman/includes/libraries/ckeditor/plugins/a11yhelp/lang/he.js creating: /var/opt/cpassman-1.8.2/cpassman/includes/libraries/ckeditor/plugins/about/ creating: /var/opt/cpassman-1.8.2/cpassman/includes/libraries/ckeditor/plugins/about/dialogs/ inflating: /var/opt/cpassman-1.8.2/cpassman/includes/libraries/ckeditor/plugins/about/dialogs/about.js extracting: /var/opt/cpassman-1.8.2/cpassman/includes/libraries/ckeditor/plugins/about/dialogs/logo_ckeditor.png creating: /var/opt/cpassman-1.8.2/cpassman/includes/libraries/ckeditor/plugins/autogrow/ inflating: /var/opt/cpassman-1.8.2/cpassman/includes/libraries/ckeditor/plugins/autogrow/plugin.js creating: /var/opt/cpassman-1.8.2/cpassman/includes/libraries/ckeditor/plugins/clipboard/ creating: /var/opt/cpassman-1.8.2/cpassman/includes/libraries/ckeditor/plugins/clipboard/dialogs/ inflating: /var/opt/cpassman-1.8.2/cpassman/includes/libraries/ckeditor/plugins/clipboard/dialogs/paste.js creating: /var/opt/cpassman-1.8.2/cpassman/includes/libraries/ckeditor/plugins/colordialog/ creating: /var/opt/cpassman-1.8.2/cpassman/includes/libraries/ckeditor/plugins/colordialog/dialogs/ inflating: /var/opt/cpassman-1.8.2/cpassman/includes/libraries/ckeditor/plugins/colordialog/dialogs/colordialog.js creating: /var/opt/cpassman-1.8.2/cpassman/includes/libraries/ckeditor/plugins/dialog/ inflating: /var/opt/cpassman-1.8.2/cpassman/includes/libraries/ckeditor/plugins/dialog/dialogDefinition.js creating: /var/opt/cpassman-1.8.2/cpassman/includes/libraries/ckeditor/plugins/div/ creating: /var/opt/cpassman-1.8.2/cpassman/includes/libraries/ckeditor/plugins/div/dialogs/ inflating: /var/opt/cpassman-1.8.2/cpassman/includes/libraries/ckeditor/plugins/div/dialogs/div.js creating: /var/opt/cpassman-1.8.2/cpassman/includes/libraries/ckeditor/plugins/find/ creating: /var/opt/cpassman-1.8.2/cpassman/includes/libraries/ckeditor/plugins/find/dialogs/ inflating: /var/opt/cpassman-1.8.2/cpassman/includes/libraries/ckeditor/plugins/find/dialogs/find.js creating: /var/opt/cpassman-1.8.2/cpassman/includes/libraries/ckeditor/plugins/flash/ creating: /var/opt/cpassman-1.8.2/cpassman/includes/libraries/ckeditor/plugins/flash/dialogs/ inflating: /var/opt/cpassman-1.8.2/cpassman/includes/libraries/ckeditor/plugins/flash/dialogs/flash.js creating: /var/opt/cpassman-1.8.2/cpassman/includes/libraries/ckeditor/plugins/flash/images/ extracting: /var/opt/cpassman-1.8.2/cpassman/includes/libraries/ckeditor/plugins/flash/images/placeholder.png creating: /var/opt/cpassman-1.8.2/cpassman/includes/libraries/ckeditor/plugins/forms/ creating: /var/opt/cpassman-1.8.2/cpassman/includes/libraries/ckeditor/plugins/forms/dialogs/ inflating: /var/opt/cpassman-1.8.2/cpassman/includes/libraries/ckeditor/plugins/forms/dialogs/button.js inflating: /var/opt/cpassman-1.8.2/cpassman/includes/libraries/ckeditor/plugins/forms/dialogs/checkbox.js inflating: /var/opt/cpassman-1.8.2/cpassman/includes/libraries/ckeditor/plugins/forms/dialogs/form.js inflating: /var/opt/cpassman-1.8.2/cpassman/includes/libraries/ckeditor/plugins/forms/dialogs/hiddenfield.js inflating: /var/opt/cpassman-1.8.2/cpassman/includes/libraries/ckeditor/plugins/forms/dialogs/radio.js inflating: /var/opt/cpassman-1.8.2/cpassman/includes/libraries/ckeditor/plugins/forms/dialogs/select.js inflating: /var/opt/cpassman-1.8.2/cpassman/includes/libraries/ckeditor/plugins/forms/dialogs/textarea.js inflating: /var/opt/cpassman-1.8.2/cpassman/includes/libraries/ckeditor/plugins/forms/dialogs/textfield.js creating: /var/opt/cpassman-1.8.2/cpassman/includes/libraries/ckeditor/plugins/forms/images/ extracting: /var/opt/cpassman-1.8.2/cpassman/includes/libraries/ckeditor/plugins/forms/images/hiddenfield.gif creating: /var/opt/cpassman-1.8.2/cpassman/includes/libraries/ckeditor/plugins/iframedialog/ inflating: /var/opt/cpassman-1.8.2/cpassman/includes/libraries/ckeditor/plugins/iframedialog/plugin.js creating: /var/opt/cpassman-1.8.2/cpassman/includes/libraries/ckeditor/plugins/image/ creating: /var/opt/cpassman-1.8.2/cpassman/includes/libraries/ckeditor/plugins/image/dialogs/ inflating: /var/opt/cpassman-1.8.2/cpassman/includes/libraries/ckeditor/plugins/image/dialogs/image.js creating: /var/opt/cpassman-1.8.2/cpassman/includes/libraries/ckeditor/plugins/link/ creating: /var/opt/cpassman-1.8.2/cpassman/includes/libraries/ckeditor/plugins/link/dialogs/ inflating: /var/opt/cpassman-1.8.2/cpassman/includes/libraries/ckeditor/plugins/link/dialogs/anchor.js inflating: /var/opt/cpassman-1.8.2/cpassman/includes/libraries/ckeditor/plugins/link/dialogs/link.js creating: /var/opt/cpassman-1.8.2/cpassman/includes/libraries/ckeditor/plugins/link/images/ extracting: /var/opt/cpassman-1.8.2/cpassman/includes/libraries/ckeditor/plugins/link/images/anchor.gif creating: /var/opt/cpassman-1.8.2/cpassman/includes/libraries/ckeditor/plugins/liststyle/ creating: /var/opt/cpassman-1.8.2/cpassman/includes/libraries/ckeditor/plugins/liststyle/dialogs/ inflating: /var/opt/cpassman-1.8.2/cpassman/includes/libraries/ckeditor/plugins/liststyle/dialogs/liststyle.js creating: /var/opt/cpassman-1.8.2/cpassman/includes/libraries/ckeditor/plugins/pagebreak/ creating: /var/opt/cpassman-1.8.2/cpassman/includes/libraries/ckeditor/plugins/pagebreak/images/ extracting: /var/opt/cpassman-1.8.2/cpassman/includes/libraries/ckeditor/plugins/pagebreak/images/pagebreak.gif creating: /var/opt/cpassman-1.8.2/cpassman/includes/libraries/ckeditor/plugins/pastefromword/ creating: /var/opt/cpassman-1.8.2/cpassman/includes/libraries/ckeditor/plugins/pastefromword/filter/ inflating: /var/opt/cpassman-1.8.2/cpassman/includes/libraries/ckeditor/plugins/pastefromword/filter/default.js creating: /var/opt/cpassman-1.8.2/cpassman/includes/libraries/ckeditor/plugins/pastetext/ creating: /var/opt/cpassman-1.8.2/cpassman/includes/libraries/ckeditor/plugins/pastetext/dialogs/ inflating: /var/opt/cpassman-1.8.2/cpassman/includes/libraries/ckeditor/plugins/pastetext/dialogs/pastetext.js creating: /var/opt/cpassman-1.8.2/cpassman/includes/libraries/ckeditor/plugins/scayt/ creating: /var/opt/cpassman-1.8.2/cpassman/includes/libraries/ckeditor/plugins/scayt/dialogs/ inflating: /var/opt/cpassman-1.8.2/cpassman/includes/libraries/ckeditor/plugins/scayt/dialogs/options.js inflating: /var/opt/cpassman-1.8.2/cpassman/includes/libraries/ckeditor/plugins/scayt/dialogs/toolbar.css creating: /var/opt/cpassman-1.8.2/cpassman/includes/libraries/ckeditor/plugins/showblocks/ creating: /var/opt/cpassman-1.8.2/cpassman/includes/libraries/ckeditor/plugins/showblocks/images/ extracting: /var/opt/cpassman-1.8.2/cpassman/includes/libraries/ckeditor/plugins/showblocks/images/block_address.png extracting: /var/opt/cpassman-1.8.2/cpassman/includes/libraries/ckeditor/plugins/showblocks/images/block_blockquote.png extracting: /var/opt/cpassman-1.8.2/cpassman/includes/libraries/ckeditor/plugins/showblocks/images/block_div.png extracting: /var/opt/cpassman-1.8.2/cpassman/includes/libraries/ckeditor/plugins/showblocks/images/block_h1.png extracting: /var/opt/cpassman-1.8.2/cpassman/includes/libraries/ckeditor/plugins/showblocks/images/block_h2.png extracting: /var/opt/cpassman-1.8.2/cpassman/includes/libraries/ckeditor/plugins/showblocks/images/block_h3.png extracting: /var/opt/cpassman-1.8.2/cpassman/includes/libraries/ckeditor/plugins/showblocks/images/block_h4.png extracting: /var/opt/cpassman-1.8.2/cpassman/includes/libraries/ckeditor/plugins/showblocks/images/block_h5.png extracting: /var/opt/cpassman-1.8.2/cpassman/includes/libraries/ckeditor/plugins/showblocks/images/block_h6.png extracting: /var/opt/cpassman-1.8.2/cpassman/includes/libraries/ckeditor/plugins/showblocks/images/block_p.png extracting: /var/opt/cpassman-1.8.2/cpassman/includes/libraries/ckeditor/plugins/showblocks/images/block_pre.png creating: /var/opt/cpassman-1.8.2/cpassman/includes/libraries/ckeditor/plugins/smiley/ creating: /var/opt/cpassman-1.8.2/cpassman/includes/libraries/ckeditor/plugins/smiley/dialogs/ inflating: /var/opt/cpassman-1.8.2/cpassman/includes/libraries/ckeditor/plugins/smiley/dialogs/smiley.js creating: /var/opt/cpassman-1.8.2/cpassman/includes/libraries/ckeditor/plugins/smiley/images/ extracting: /var/opt/cpassman-1.8.2/cpassman/includes/libraries/ckeditor/plugins/smiley/images/angel_smile.gif extracting: /var/opt/cpassman-1.8.2/cpassman/includes/libraries/ckeditor/plugins/smiley/images/angry_smile.gif extracting: /var/opt/cpassman-1.8.2/cpassman/includes/libraries/ckeditor/plugins/smiley/images/broken_heart.gif extracting: /var/opt/cpassman-1.8.2/cpassman/includes/libraries/ckeditor/plugins/smiley/images/confused_smile.gif extracting: /var/opt/cpassman-1.8.2/cpassman/includes/libraries/ckeditor/plugins/smiley/images/cry_smile.gif extracting: /var/opt/cpassman-1.8.2/cpassman/includes/libraries/ckeditor/plugins/smiley/images/devil_smile.gif extracting: /var/opt/cpassman-1.8.2/cpassman/includes/libraries/ckeditor/plugins/smiley/images/embaressed_smile.gif inflating: /var/opt/cpassman-1.8.2/cpassman/includes/libraries/ckeditor/plugins/smiley/images/envelope.gif extracting: /var/opt/cpassman-1.8.2/cpassman/includes/libraries/ckeditor/plugins/smiley/images/heart.gif extracting: /var/opt/cpassman-1.8.2/cpassman/includes/libraries/ckeditor/plugins/smiley/images/kiss.gif inflating: /var/opt/cpassman-1.8.2/cpassman/includes/libraries/ckeditor/plugins/smiley/images/lightbulb.gif extracting: /var/opt/cpassman-1.8.2/cpassman/includes/libraries/ckeditor/plugins/smiley/images/omg_smile.gif extracting: /var/opt/cpassman-1.8.2/cpassman/includes/libraries/ckeditor/plugins/smiley/images/regular_smile.gif extracting: /var/opt/cpassman-1.8.2/cpassman/includes/libraries/ckeditor/plugins/smiley/images/sad_smile.gif extracting: /var/opt/cpassman-1.8.2/cpassman/includes/libraries/ckeditor/plugins/smiley/images/shades_smile.gif extracting: /var/opt/cpassman-1.8.2/cpassman/includes/libraries/ckeditor/plugins/smiley/images/teeth_smile.gif inflating: /var/opt/cpassman-1.8.2/cpassman/includes/libraries/ckeditor/plugins/smiley/images/thumbs_down.gif inflating: /var/opt/cpassman-1.8.2/cpassman/includes/libraries/ckeditor/plugins/smiley/images/thumbs_up.gif extracting: /var/opt/cpassman-1.8.2/cpassman/includes/libraries/ckeditor/plugins/smiley/images/tounge_smile.gif extracting: /var/opt/cpassman-1.8.2/cpassman/includes/libraries/ckeditor/plugins/smiley/images/whatchutalkingabout_smile.gif extracting: /var/opt/cpassman-1.8.2/cpassman/includes/libraries/ckeditor/plugins/smiley/images/wink_smile.gif creating: /var/opt/cpassman-1.8.2/cpassman/includes/libraries/ckeditor/plugins/specialchar/ creating: /var/opt/cpassman-1.8.2/cpassman/includes/libraries/ckeditor/plugins/specialchar/dialogs/ inflating: /var/opt/cpassman-1.8.2/cpassman/includes/libraries/ckeditor/plugins/specialchar/dialogs/specialchar.js creating: /var/opt/cpassman-1.8.2/cpassman/includes/libraries/ckeditor/plugins/styles/ creating: /var/opt/cpassman-1.8.2/cpassman/includes/libraries/ckeditor/plugins/styles/styles/ inflating: /var/opt/cpassman-1.8.2/cpassman/includes/libraries/ckeditor/plugins/styles/styles/default.js creating: /var/opt/cpassman-1.8.2/cpassman/includes/libraries/ckeditor/plugins/table/ creating: /var/opt/cpassman-1.8.2/cpassman/includes/libraries/ckeditor/plugins/tableresize/ inflating: /var/opt/cpassman-1.8.2/cpassman/includes/libraries/ckeditor/plugins/tableresize/plugin.js creating: /var/opt/cpassman-1.8.2/cpassman/includes/libraries/ckeditor/plugins/tabletools/ creating: /var/opt/cpassman-1.8.2/cpassman/includes/libraries/ckeditor/plugins/tabletools/dialogs/ inflating: /var/opt/cpassman-1.8.2/cpassman/includes/libraries/ckeditor/plugins/tabletools/dialogs/tableCell.js creating: /var/opt/cpassman-1.8.2/cpassman/includes/libraries/ckeditor/plugins/table/dialogs/ inflating: /var/opt/cpassman-1.8.2/cpassman/includes/libraries/ckeditor/plugins/table/dialogs/table.js creating: /var/opt/cpassman-1.8.2/cpassman/includes/libraries/ckeditor/plugins/templates/ creating: /var/opt/cpassman-1.8.2/cpassman/includes/libraries/ckeditor/plugins/templates/dialogs/ inflating: /var/opt/cpassman-1.8.2/cpassman/includes/libraries/ckeditor/plugins/templates/dialogs/templates.js creating: /var/opt/cpassman-1.8.2/cpassman/includes/libraries/ckeditor/plugins/templates/templates/ inflating: /var/opt/cpassman-1.8.2/cpassman/includes/libraries/ckeditor/plugins/templates/templates/default.js creating: /var/opt/cpassman-1.8.2/cpassman/includes/libraries/ckeditor/plugins/templates/templates/images/ extracting: /var/opt/cpassman-1.8.2/cpassman/includes/libraries/ckeditor/plugins/templates/templates/images/template1.gif extracting: /var/opt/cpassman-1.8.2/cpassman/includes/libraries/ckeditor/plugins/templates/templates/images/template2.gif extracting: /var/opt/cpassman-1.8.2/cpassman/includes/libraries/ckeditor/plugins/templates/templates/images/template3.gif creating: /var/opt/cpassman-1.8.2/cpassman/includes/libraries/ckeditor/plugins/uicolor/ creating: /var/opt/cpassman-1.8.2/cpassman/includes/libraries/ckeditor/plugins/uicolor/dialogs/ inflating: /var/opt/cpassman-1.8.2/cpassman/includes/libraries/ckeditor/plugins/uicolor/dialogs/uicolor.js creating: /var/opt/cpassman-1.8.2/cpassman/includes/libraries/ckeditor/plugins/uicolor/lang/ inflating: /var/opt/cpassman-1.8.2/cpassman/includes/libraries/ckeditor/plugins/uicolor/lang/en.js inflating: /var/opt/cpassman-1.8.2/cpassman/includes/libraries/ckeditor/plugins/uicolor/plugin.js extracting: /var/opt/cpassman-1.8.2/cpassman/includes/libraries/ckeditor/plugins/uicolor/uicolor.gif creating: /var/opt/cpassman-1.8.2/cpassman/includes/libraries/ckeditor/plugins/uicolor/yui/ creating: /var/opt/cpassman-1.8.2/cpassman/includes/libraries/ckeditor/plugins/uicolor/yui/assets/ inflating: /var/opt/cpassman-1.8.2/cpassman/includes/libraries/ckeditor/plugins/uicolor/yui/assets/hue_bg.png extracting: /var/opt/cpassman-1.8.2/cpassman/includes/libraries/ckeditor/plugins/uicolor/yui/assets/hue_thumb.png extracting: /var/opt/cpassman-1.8.2/cpassman/includes/libraries/ckeditor/plugins/uicolor/yui/assets/picker_mask.png extracting: /var/opt/cpassman-1.8.2/cpassman/includes/libraries/ckeditor/plugins/uicolor/yui/assets/picker_thumb.png inflating: /var/opt/cpassman-1.8.2/cpassman/includes/libraries/ckeditor/plugins/uicolor/yui/assets/yui.css inflating: /var/opt/cpassman-1.8.2/cpassman/includes/libraries/ckeditor/plugins/uicolor/yui/yui.js creating: /var/opt/cpassman-1.8.2/cpassman/includes/libraries/ckeditor/plugins/wsc/ creating: /var/opt/cpassman-1.8.2/cpassman/includes/libraries/ckeditor/plugins/wsc/dialogs/ inflating: /var/opt/cpassman-1.8.2/cpassman/includes/libraries/ckeditor/plugins/wsc/dialogs/ciframe.html inflating: /var/opt/cpassman-1.8.2/cpassman/includes/libraries/ckeditor/plugins/wsc/dialogs/tmpFrameset.html inflating: /var/opt/cpassman-1.8.2/cpassman/includes/libraries/ckeditor/plugins/wsc/dialogs/wsc.css inflating: /var/opt/cpassman-1.8.2/cpassman/includes/libraries/ckeditor/plugins/wsc/dialogs/wsc.js creating: /var/opt/cpassman-1.8.2/cpassman/includes/libraries/ckeditor/skins/ creating: /var/opt/cpassman-1.8.2/cpassman/includes/libraries/ckeditor/skins/kama/ inflating: /var/opt/cpassman-1.8.2/cpassman/includes/libraries/ckeditor/skins/kama/dialog.css inflating: /var/opt/cpassman-1.8.2/cpassman/includes/libraries/ckeditor/skins/kama/editor.css extracting: /var/opt/cpassman-1.8.2/cpassman/includes/libraries/ckeditor/skins/kama/icons.png extracting: /var/opt/cpassman-1.8.2/cpassman/includes/libraries/ckeditor/skins/kama/icons_rtl.png creating: /var/opt/cpassman-1.8.2/cpassman/includes/libraries/ckeditor/skins/kama/images/ extracting: /var/opt/cpassman-1.8.2/cpassman/includes/libraries/ckeditor/skins/kama/images/dialog_sides.gif extracting: /var/opt/cpassman-1.8.2/cpassman/includes/libraries/ckeditor/skins/kama/images/dialog_sides.png extracting: /var/opt/cpassman-1.8.2/cpassman/includes/libraries/ckeditor/skins/kama/images/dialog_sides_rtl.png extracting: /var/opt/cpassman-1.8.2/cpassman/includes/libraries/ckeditor/skins/kama/images/mini.gif extracting: /var/opt/cpassman-1.8.2/cpassman/includes/libraries/ckeditor/skins/kama/images/noimage.png inflating: /var/opt/cpassman-1.8.2/cpassman/includes/libraries/ckeditor/skins/kama/images/sprites.png inflating: /var/opt/cpassman-1.8.2/cpassman/includes/libraries/ckeditor/skins/kama/images/sprites_ie6.png extracting: /var/opt/cpassman-1.8.2/cpassman/includes/libraries/ckeditor/skins/kama/images/toolbar_start.gif inflating: /var/opt/cpassman-1.8.2/cpassman/includes/libraries/ckeditor/skins/kama/skin.js inflating: /var/opt/cpassman-1.8.2/cpassman/includes/libraries/ckeditor/skins/kama/templates.css creating: /var/opt/cpassman-1.8.2/cpassman/includes/libraries/ckeditor/themes/ creating: /var/opt/cpassman-1.8.2/cpassman/includes/libraries/ckeditor/themes/default/ inflating: /var/opt/cpassman-1.8.2/cpassman/includes/libraries/ckeditor/themes/default/theme.js creating: /var/opt/cpassman-1.8.2/cpassman/includes/libraries/crypt/ inflating: /var/opt/cpassman-1.8.2/cpassman/includes/libraries/crypt/aes.class.php inflating: /var/opt/cpassman-1.8.2/cpassman/includes/libraries/crypt/aes.min.js inflating: /var/opt/cpassman-1.8.2/cpassman/includes/libraries/crypt/aesctr.class.php creating: /var/opt/cpassman-1.8.2/cpassman/includes/libraries/datatable/ creating: /var/opt/cpassman-1.8.2/cpassman/includes/libraries/datatable/images/ inflating: /var/opt/cpassman-1.8.2/cpassman/includes/libraries/datatable/images/back_disabled.jpg inflating: /var/opt/cpassman-1.8.2/cpassman/includes/libraries/datatable/images/back_enabled.jpg inflating: /var/opt/cpassman-1.8.2/cpassman/includes/libraries/datatable/images/forward_disabled.jpg inflating: /var/opt/cpassman-1.8.2/cpassman/includes/libraries/datatable/images/forward_enabled.jpg extracting: /var/opt/cpassman-1.8.2/cpassman/includes/libraries/datatable/images/sort_asc.png extracting: /var/opt/cpassman-1.8.2/cpassman/includes/libraries/datatable/images/sort_asc_disabled.png extracting: /var/opt/cpassman-1.8.2/cpassman/includes/libraries/datatable/images/sort_both.png extracting: /var/opt/cpassman-1.8.2/cpassman/includes/libraries/datatable/images/sort_desc.png extracting: /var/opt/cpassman-1.8.2/cpassman/includes/libraries/datatable/images/sort_desc_disabled.png inflating: /var/opt/cpassman-1.8.2/cpassman/includes/libraries/datatable/jquery.dataTables.css inflating: /var/opt/cpassman-1.8.2/cpassman/includes/libraries/datatable/jquery.dataTables.min.js inflating: /var/opt/cpassman-1.8.2/cpassman/includes/libraries/datatable/jquery.dataTablesUI.css creating: /var/opt/cpassman-1.8.2/cpassman/includes/libraries/fpdf/ creating: /var/opt/cpassman-1.8.2/cpassman/includes/libraries/fpdf/font/ inflating: /var/opt/cpassman-1.8.2/cpassman/includes/libraries/fpdf/font/courier.php inflating: /var/opt/cpassman-1.8.2/cpassman/includes/libraries/fpdf/font/helvetica.php inflating: /var/opt/cpassman-1.8.2/cpassman/includes/libraries/fpdf/font/helveticab.php inflating: /var/opt/cpassman-1.8.2/cpassman/includes/libraries/fpdf/font/helveticabi.php inflating: /var/opt/cpassman-1.8.2/cpassman/includes/libraries/fpdf/font/helveticai.php creating: /var/opt/cpassman-1.8.2/cpassman/includes/libraries/fpdf/font/makefont/ inflating: /var/opt/cpassman-1.8.2/cpassman/includes/libraries/fpdf/font/makefont/cp1250.map inflating: /var/opt/cpassman-1.8.2/cpassman/includes/libraries/fpdf/font/makefont/cp1251.map inflating: /var/opt/cpassman-1.8.2/cpassman/includes/libraries/fpdf/font/makefont/cp1252.map inflating: /var/opt/cpassman-1.8.2/cpassman/includes/libraries/fpdf/font/makefont/cp1253.map inflating: /var/opt/cpassman-1.8.2/cpassman/includes/libraries/fpdf/font/makefont/cp1254.map inflating: /var/opt/cpassman-1.8.2/cpassman/includes/libraries/fpdf/font/makefont/cp1255.map inflating: /var/opt/cpassman-1.8.2/cpassman/includes/libraries/fpdf/font/makefont/cp1257.map inflating: /var/opt/cpassman-1.8.2/cpassman/includes/libraries/fpdf/font/makefont/cp1258.map inflating: /var/opt/cpassman-1.8.2/cpassman/includes/libraries/fpdf/font/makefont/cp874.map inflating: /var/opt/cpassman-1.8.2/cpassman/includes/libraries/fpdf/font/makefont/iso-8859-1.map inflating: /var/opt/cpassman-1.8.2/cpassman/includes/libraries/fpdf/font/makefont/iso-8859-11.map inflating: /var/opt/cpassman-1.8.2/cpassman/includes/libraries/fpdf/font/makefont/iso-8859-15.map inflating: /var/opt/cpassman-1.8.2/cpassman/includes/libraries/fpdf/font/makefont/iso-8859-16.map inflating: /var/opt/cpassman-1.8.2/cpassman/includes/libraries/fpdf/font/makefont/iso-8859-2.map inflating: /var/opt/cpassman-1.8.2/cpassman/includes/libraries/fpdf/font/makefont/iso-8859-4.map inflating: /var/opt/cpassman-1.8.2/cpassman/includes/libraries/fpdf/font/makefont/iso-8859-5.map inflating: /var/opt/cpassman-1.8.2/cpassman/includes/libraries/fpdf/font/makefont/iso-8859-7.map inflating: /var/opt/cpassman-1.8.2/cpassman/includes/libraries/fpdf/font/makefont/iso-8859-9.map inflating: /var/opt/cpassman-1.8.2/cpassman/includes/libraries/fpdf/font/makefont/koi8-r.map inflating: /var/opt/cpassman-1.8.2/cpassman/includes/libraries/fpdf/font/makefont/koi8-u.map inflating: /var/opt/cpassman-1.8.2/cpassman/includes/libraries/fpdf/font/makefont/makefont.php inflating: /var/opt/cpassman-1.8.2/cpassman/includes/libraries/fpdf/font/symbol.php inflating: /var/opt/cpassman-1.8.2/cpassman/includes/libraries/fpdf/font/times.php inflating: /var/opt/cpassman-1.8.2/cpassman/includes/libraries/fpdf/font/timesb.php inflating: /var/opt/cpassman-1.8.2/cpassman/includes/libraries/fpdf/font/timesbi.php inflating: /var/opt/cpassman-1.8.2/cpassman/includes/libraries/fpdf/font/timesi.php inflating: /var/opt/cpassman-1.8.2/cpassman/includes/libraries/fpdf/font/zapfdingbats.php inflating: /var/opt/cpassman-1.8.2/cpassman/includes/libraries/fpdf/fpdf.css inflating: /var/opt/cpassman-1.8.2/cpassman/includes/libraries/fpdf/fpdf.php inflating: /var/opt/cpassman-1.8.2/cpassman/includes/libraries/fpdf/pdf.fonctions.php creating: /var/opt/cpassman-1.8.2/cpassman/includes/libraries/jwysiwyg/ inflating: /var/opt/cpassman-1.8.2/cpassman/includes/libraries/jwysiwyg/jquery.wysiwyg.css inflating: /var/opt/cpassman-1.8.2/cpassman/includes/libraries/jwysiwyg/jquery.wysiwyg.gif inflating: /var/opt/cpassman-1.8.2/cpassman/includes/libraries/jwysiwyg/jquery.wysiwyg.min.js inflating: /var/opt/cpassman-1.8.2/cpassman/includes/libraries/jwysiwyg/jquery.wysiwyg.modal.css creating: /var/opt/cpassman-1.8.2/cpassman/includes/libraries/multiselect/ inflating: /var/opt/cpassman-1.8.2/cpassman/includes/libraries/multiselect/jquery.multiselect.css inflating: /var/opt/cpassman-1.8.2/cpassman/includes/libraries/multiselect/jquery.multiselect.min.js creating: /var/opt/cpassman-1.8.2/cpassman/includes/libraries/phpmailer/ inflating: /var/opt/cpassman-1.8.2/cpassman/includes/libraries/phpmailer/class.phpmailer.php inflating: /var/opt/cpassman-1.8.2/cpassman/includes/libraries/phpmailer/class.smtp.php creating: /var/opt/cpassman-1.8.2/cpassman/includes/libraries/phpmailer/language/ inflating: /var/opt/cpassman-1.8.2/cpassman/includes/libraries/phpmailer/language/phpmailer.lang-br.php inflating: /var/opt/cpassman-1.8.2/cpassman/includes/libraries/phpmailer/language/phpmailer.lang-ca.php inflating: /var/opt/cpassman-1.8.2/cpassman/includes/libraries/phpmailer/language/phpmailer.lang-cz.php inflating: /var/opt/cpassman-1.8.2/cpassman/includes/libraries/phpmailer/language/phpmailer.lang-de.php inflating: /var/opt/cpassman-1.8.2/cpassman/includes/libraries/phpmailer/language/phpmailer.lang-dk.php inflating: /var/opt/cpassman-1.8.2/cpassman/includes/libraries/phpmailer/language/phpmailer.lang-en.php inflating: /var/opt/cpassman-1.8.2/cpassman/includes/libraries/phpmailer/language/phpmailer.lang-es.php inflating: /var/opt/cpassman-1.8.2/cpassman/includes/libraries/phpmailer/language/phpmailer.lang-fi.php inflating: /var/opt/cpassman-1.8.2/cpassman/includes/libraries/phpmailer/language/phpmailer.lang-fo.php inflating: /var/opt/cpassman-1.8.2/cpassman/includes/libraries/phpmailer/language/phpmailer.lang-fr.php inflating: /var/opt/cpassman-1.8.2/cpassman/includes/libraries/phpmailer/language/phpmailer.lang-hu.php inflating: /var/opt/cpassman-1.8.2/cpassman/includes/libraries/phpmailer/language/phpmailer.lang-it.php inflating: /var/opt/cpassman-1.8.2/cpassman/includes/libraries/phpmailer/language/phpmailer.lang-ja.php inflating: /var/opt/cpassman-1.8.2/cpassman/includes/libraries/phpmailer/language/phpmailer.lang-nl.php inflating: /var/opt/cpassman-1.8.2/cpassman/includes/libraries/phpmailer/language/phpmailer.lang-no.php inflating: /var/opt/cpassman-1.8.2/cpassman/includes/libraries/phpmailer/language/phpmailer.lang-pl.php inflating: /var/opt/cpassman-1.8.2/cpassman/includes/libraries/phpmailer/language/phpmailer.lang-ro.php inflating: /var/opt/cpassman-1.8.2/cpassman/includes/libraries/phpmailer/language/phpmailer.lang-ru.php inflating: /var/opt/cpassman-1.8.2/cpassman/includes/libraries/phpmailer/language/phpmailer.lang-se.php inflating: /var/opt/cpassman-1.8.2/cpassman/includes/libraries/phpmailer/language/phpmailer.lang-tr.php creating: /var/opt/cpassman-1.8.2/cpassman/includes/libraries/pwgen/ inflating: /var/opt/cpassman-1.8.2/cpassman/includes/libraries/pwgen/pwgen.class.php creating: /var/opt/cpassman-1.8.2/cpassman/includes/libraries/ui-multiselect/ creating: /var/opt/cpassman-1.8.2/cpassman/includes/libraries/ui-multiselect/css/ inflating: /var/opt/cpassman-1.8.2/cpassman/includes/libraries/ui-multiselect/css/ui.multiselect.css creating: /var/opt/cpassman-1.8.2/cpassman/includes/libraries/ui-multiselect/js/ creating: /var/opt/cpassman-1.8.2/cpassman/includes/libraries/ui-multiselect/js/locale/ inflating: /var/opt/cpassman-1.8.2/cpassman/includes/libraries/ui-multiselect/js/locale/ui-multiselect-en.js inflating: /var/opt/cpassman-1.8.2/cpassman/includes/libraries/ui-multiselect/js/locale/ui-multiselect-es.js inflating: /var/opt/cpassman-1.8.2/cpassman/includes/libraries/ui-multiselect/js/locale/ui-multiselect-fr.js creating: /var/opt/cpassman-1.8.2/cpassman/includes/libraries/ui-multiselect/js/plugins/ creating: /var/opt/cpassman-1.8.2/cpassman/includes/libraries/ui-multiselect/js/plugins/localisation/ inflating: /var/opt/cpassman-1.8.2/cpassman/includes/libraries/ui-multiselect/js/plugins/localisation/jquery.localisation-min.js inflating: /var/opt/cpassman-1.8.2/cpassman/includes/libraries/ui-multiselect/js/plugins/localisation/jquery.localisation-pack.js inflating: /var/opt/cpassman-1.8.2/cpassman/includes/libraries/ui-multiselect/js/plugins/localisation/jquery.localisation.js inflating: /var/opt/cpassman-1.8.2/cpassman/includes/libraries/ui-multiselect/js/ui.multiselect.js creating: /var/opt/cpassman-1.8.2/cpassman/includes/libraries/uploadify/ extracting: /var/opt/cpassman-1.8.2/cpassman/includes/libraries/uploadify/cancel.png extracting: /var/opt/cpassman-1.8.2/cpassman/includes/libraries/uploadify/expressInstall.swf inflating: /var/opt/cpassman-1.8.2/cpassman/includes/libraries/uploadify/jquery.uploadify.v2.1.0.min.js inflating: /var/opt/cpassman-1.8.2/cpassman/includes/libraries/uploadify/swfobject.js inflating: /var/opt/cpassman-1.8.2/cpassman/includes/libraries/uploadify/uploadify.css inflating: /var/opt/cpassman-1.8.2/cpassman/includes/libraries/uploadify/uploadify.fla inflating: /var/opt/cpassman-1.8.2/cpassman/includes/libraries/uploadify/uploadify.php extracting: /var/opt/cpassman-1.8.2/cpassman/includes/libraries/uploadify/uploadify.swf creating: /var/opt/cpassman-1.8.2/cpassman/includes/libraries/zeroclipboard/ inflating: /var/opt/cpassman-1.8.2/cpassman/includes/libraries/zeroclipboard/ZeroClipboard.as inflating: /var/opt/cpassman-1.8.2/cpassman/includes/libraries/zeroclipboard/ZeroClipboard.fla inflating: /var/opt/cpassman-1.8.2/cpassman/includes/libraries/zeroclipboard/ZeroClipboard.js extracting: /var/opt/cpassman-1.8.2/cpassman/includes/libraries/zeroclipboard/ZeroClipboard.swf inflating: /var/opt/cpassman-1.8.2/cpassman/index.php creating: /var/opt/cpassman-1.8.2/cpassman/install/ creating: /var/opt/cpassman-1.8.2/cpassman/install/gauge/ inflating: /var/opt/cpassman-1.8.2/cpassman/install/gauge/gauge.js creating: /var/opt/cpassman-1.8.2/cpassman/install/gauge/images/ inflating: /var/opt/cpassman-1.8.2/cpassman/install/gauge/images/backgrnd.jpg creating: /var/opt/cpassman-1.8.2/cpassman/install/images/ inflating: /var/opt/cpassman-1.8.2/cpassman/install/images/ajax-loader.gif extracting: /var/opt/cpassman-1.8.2/cpassman/install/images/exclamation-red.png extracting: /var/opt/cpassman-1.8.2/cpassman/install/images/minus-circle.png extracting: /var/opt/cpassman-1.8.2/cpassman/install/images/tick-circle.png extracting: /var/opt/cpassman-1.8.2/cpassman/install/images/tick.png inflating: /var/opt/cpassman-1.8.2/cpassman/install/install.css inflating: /var/opt/cpassman-1.8.2/cpassman/install/install.php inflating: /var/opt/cpassman-1.8.2/cpassman/install/install_ajax.php inflating: /var/opt/cpassman-1.8.2/cpassman/install/settings.php inflating: /var/opt/cpassman-1.8.2/cpassman/install/upgrade.php inflating: /var/opt/cpassman-1.8.2/cpassman/install/upgrade_ajax.php inflating: /var/opt/cpassman-1.8.2/cpassman/install/upgrade_db_1.08.php inflating: /var/opt/cpassman-1.8.2/cpassman/items.load.php inflating: /var/opt/cpassman-1.8.2/cpassman/items.php inflating: /var/opt/cpassman-1.8.2/cpassman/kb.php inflating: /var/opt/cpassman-1.8.2/cpassman/load.php inflating: /var/opt/cpassman-1.8.2/cpassman/readme.txt inflating: /var/opt/cpassman-1.8.2/cpassman/roles.php creating: /var/opt/cpassman-1.8.2/cpassman/sources/ inflating: /var/opt/cpassman-1.8.2/cpassman/sources/admin.queries.php inflating: /var/opt/cpassman-1.8.2/cpassman/sources/class.database.php inflating: /var/opt/cpassman-1.8.2/cpassman/sources/class.phpmailer.php inflating: /var/opt/cpassman-1.8.2/cpassman/sources/class.smtp.php inflating: /var/opt/cpassman-1.8.2/cpassman/sources/core.php inflating: /var/opt/cpassman-1.8.2/cpassman/sources/downloadFile.php inflating: /var/opt/cpassman-1.8.2/cpassman/sources/favourites.queries.php inflating: /var/opt/cpassman-1.8.2/cpassman/sources/find.queries.php inflating: /var/opt/cpassman-1.8.2/cpassman/sources/folders.queries.php inflating: /var/opt/cpassman-1.8.2/cpassman/sources/fpdf.php inflating: /var/opt/cpassman-1.8.2/cpassman/sources/import.queries.php inflating: /var/opt/cpassman-1.8.2/cpassman/sources/items.queries.php inflating: /var/opt/cpassman-1.8.2/cpassman/sources/kb.queries.categories.php inflating: /var/opt/cpassman-1.8.2/cpassman/sources/kb.queries.php inflating: /var/opt/cpassman-1.8.2/cpassman/sources/kb.queries.table.php inflating: /var/opt/cpassman-1.8.2/cpassman/sources/main.functions.php inflating: /var/opt/cpassman-1.8.2/cpassman/sources/main.queries.php inflating: /var/opt/cpassman-1.8.2/cpassman/sources/NestedTree.class.php inflating: /var/opt/cpassman-1.8.2/cpassman/sources/roles.queries.php inflating: /var/opt/cpassman-1.8.2/cpassman/sources/users.queries.php inflating: /var/opt/cpassman-1.8.2/cpassman/sources/views.queries.php creating: /var/opt/cpassman-1.8.2/cpassman/upload/ inflating: /var/opt/cpassman-1.8.2/cpassman/users.php inflating: /var/opt/cpassman-1.8.2/cpassman/views.php
La décompression du fichier entraîne la création du répertoire cpassman, qui n'est pas souhaité. De plus, le fichier readme.txt n'est pas nécessaire et donc supprimé. Les droits d'accès aux fichiers sont modifiés pour ne permettre que le compte d'exécution du serveur Apache.
#sudo mv /var/opt/cpassman-1.82/cpassman/* /var/opt/cpassman-1.82 #sudo rmdir /var/opt/cpassman-1.82/cpassman #sudo rm /var/opt/cpassman-1.82/readme.txt #sudo chown -R www-data:www-data /var/opt/cpassman-1.82
Les droits mis en place seront uniquement pour le compte d'exécution du serveur Web, soit www-data dans le cadre de cet article.
#sudo find /var/opt/cpassman-1.82 -type f -exec chmod 0600 {} \;
#sudo find /var/opt/cpassman-1.82 -type d -exec chmod 0700 {} \;
 Publication sous Apache
Publication sous Apache
 Initialisation
Initialisation
Une fois la configuration Apache mise en place, il est nécessaire de relancer le serveur.
#sudo apache2ctl graceful
La finalisation de l'installation s'effectue directement depuis l'interface, url ./install/install.php et l'utilisateur est entièrement guidé. Lors du premier accès, un message de bienvenu est présenté.
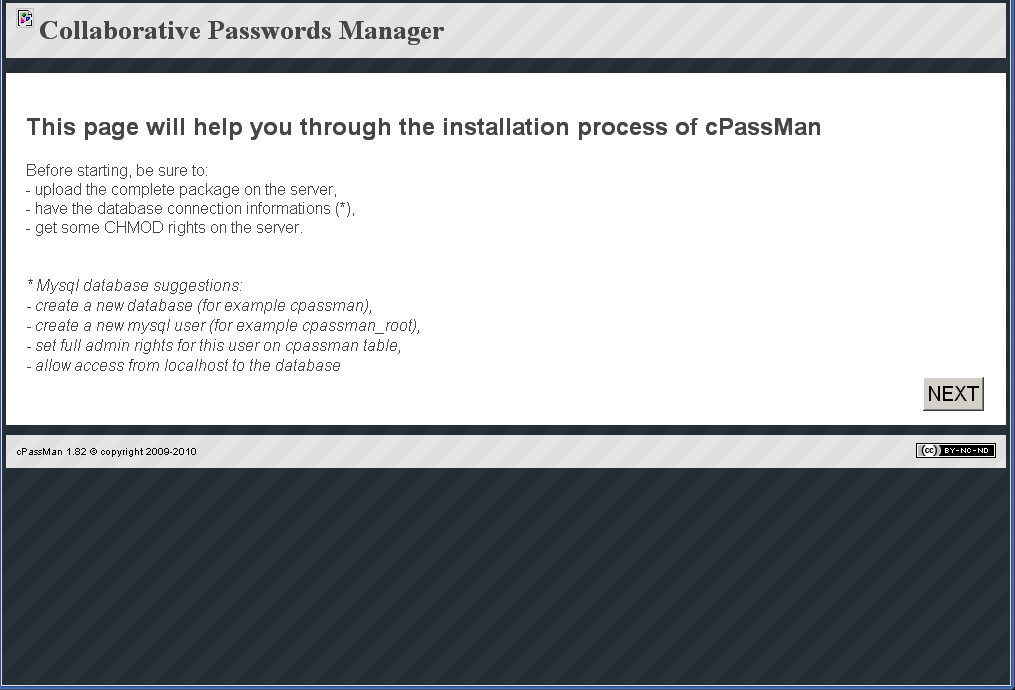
En poursuivant, une vérification du système est réalisée, particulièrement pratique pour s'assurer que la machine puisse héberger l'application.
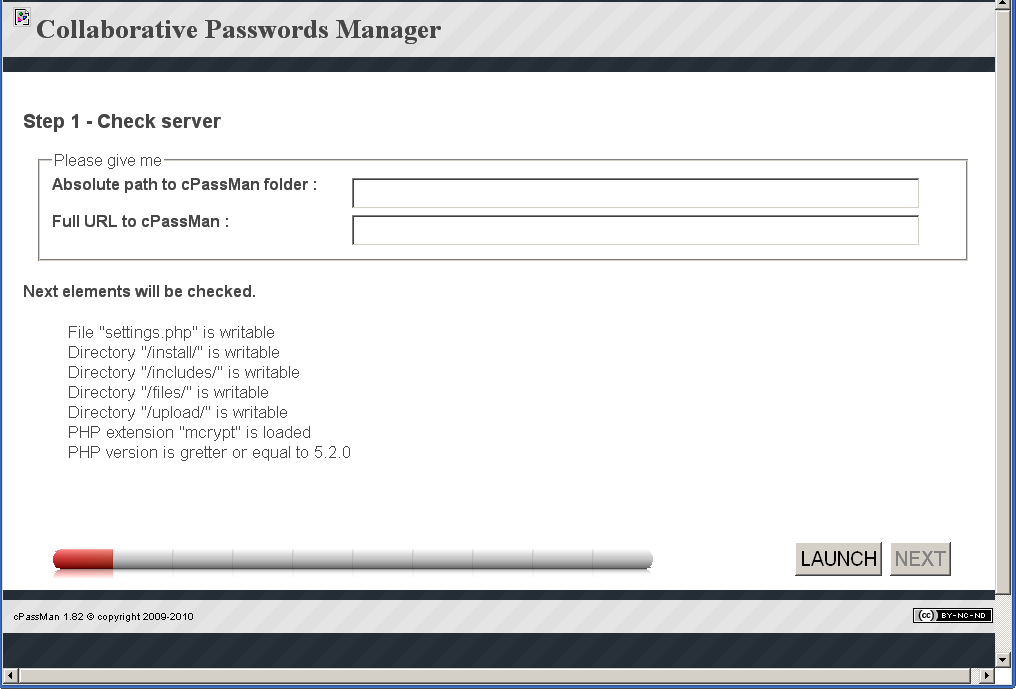
Sur cette fenêtre, il faut indiquer le répertoire d'installation de l'application. Dans le cadre de cet article, le lien /var/opt/cpassman est utilisé.
Le deuxième paramètre demandé correspond à l'URL de déploiement de l'application. Afin de poursuivre l'installation, tous les pré requis doivent être validés:
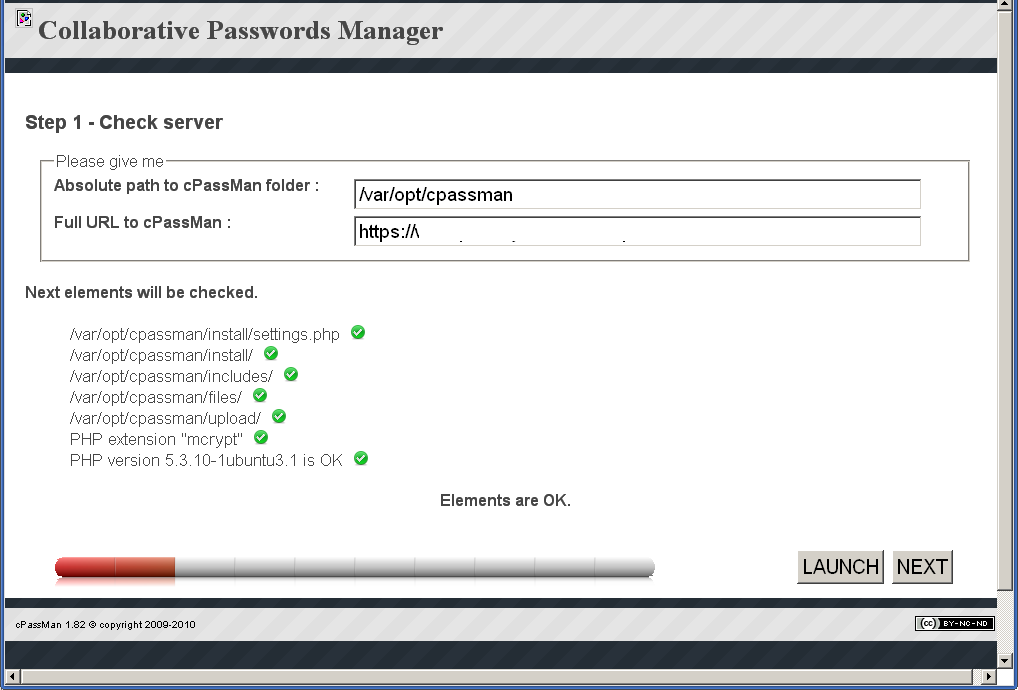
L'étape suivante permet de configurer l'accès à la base de données. Dans le cas de la copie d'écran, l'application est installé sur la même machine que MySql.
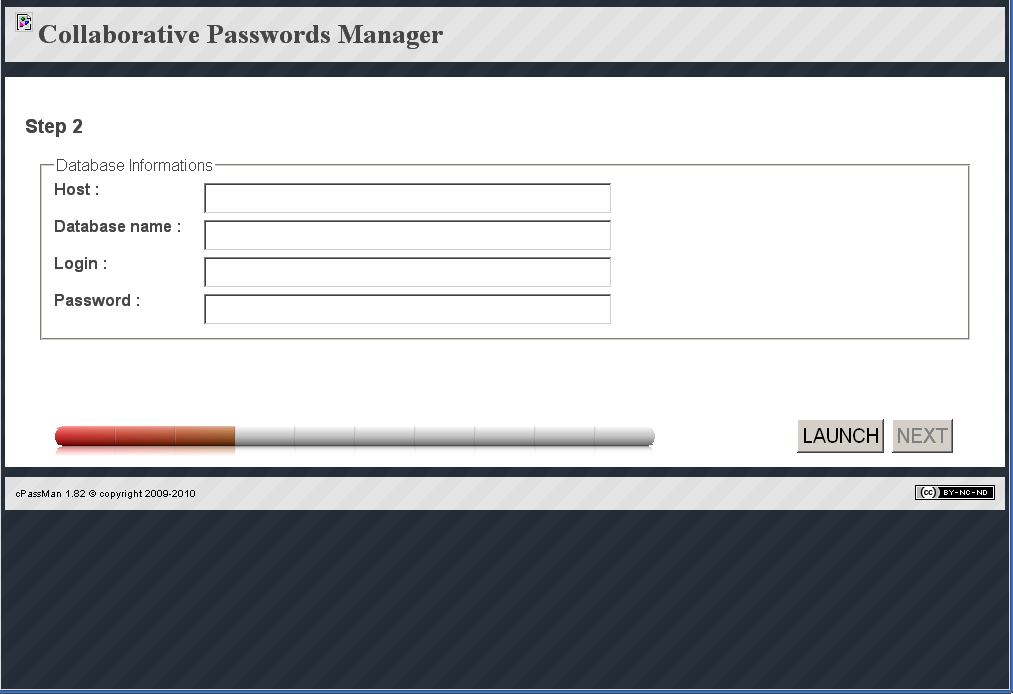
Après avoir renseigné les paramètres de connexion, ceux-ci sont vérifiés en effectuant une tentative qui doit être validée:
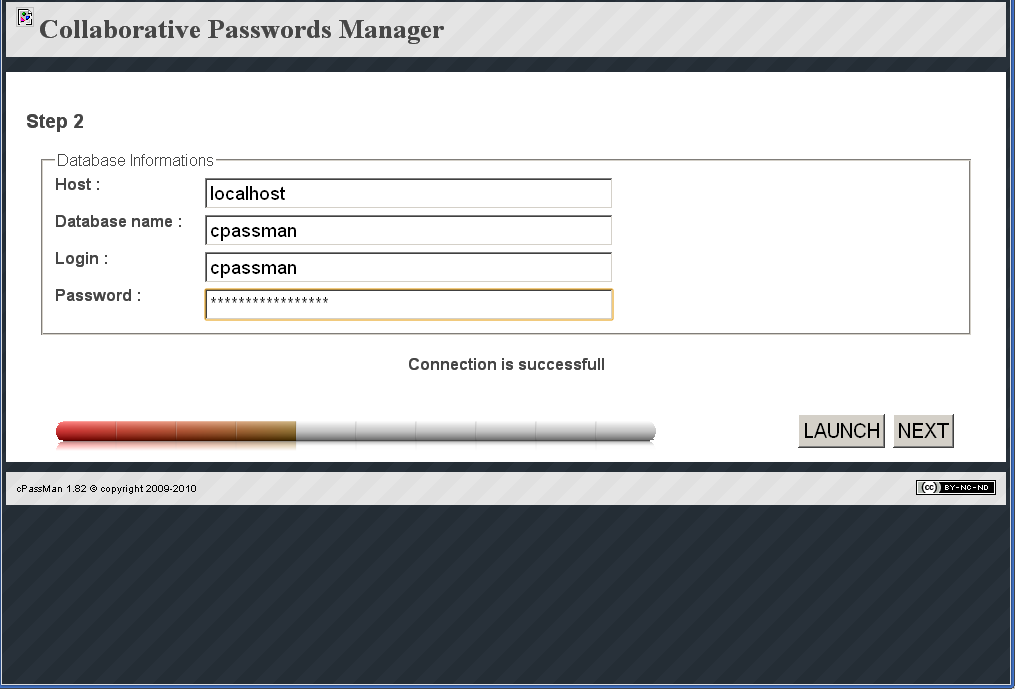
Sur l'étape suivante, il est demandé de renseigner des paramètres complémentaires:
- Prefixe pour le nom des tables dans la base de données.
- Encoding utilisé.
- Une clé pour le cryptage des mots de passe dans la base de données.
- Paramètres pour le serveur de mail.
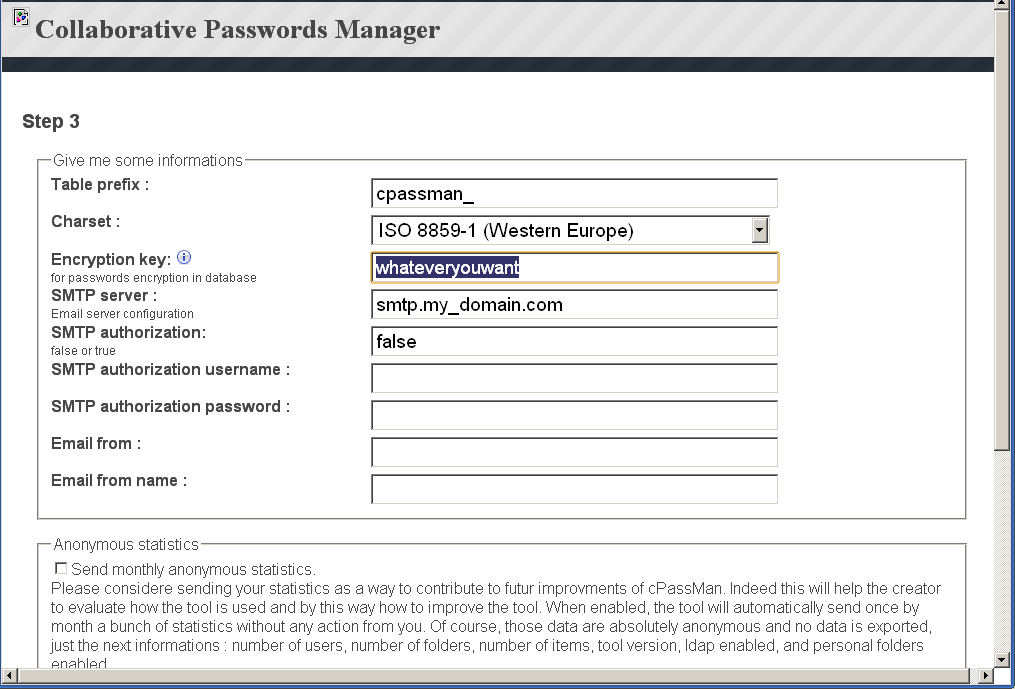
Une fois renseignés, l'étape suivante permet de les valider:
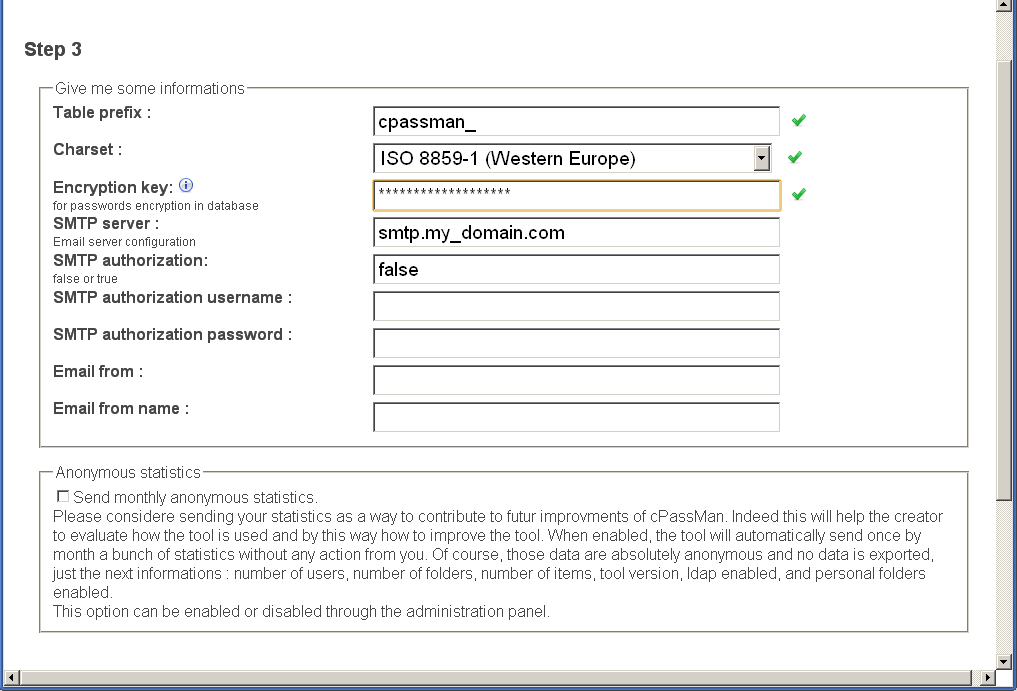
Enfin, la base de données va être peuplée et une première page indique les tables qui vont être créées:
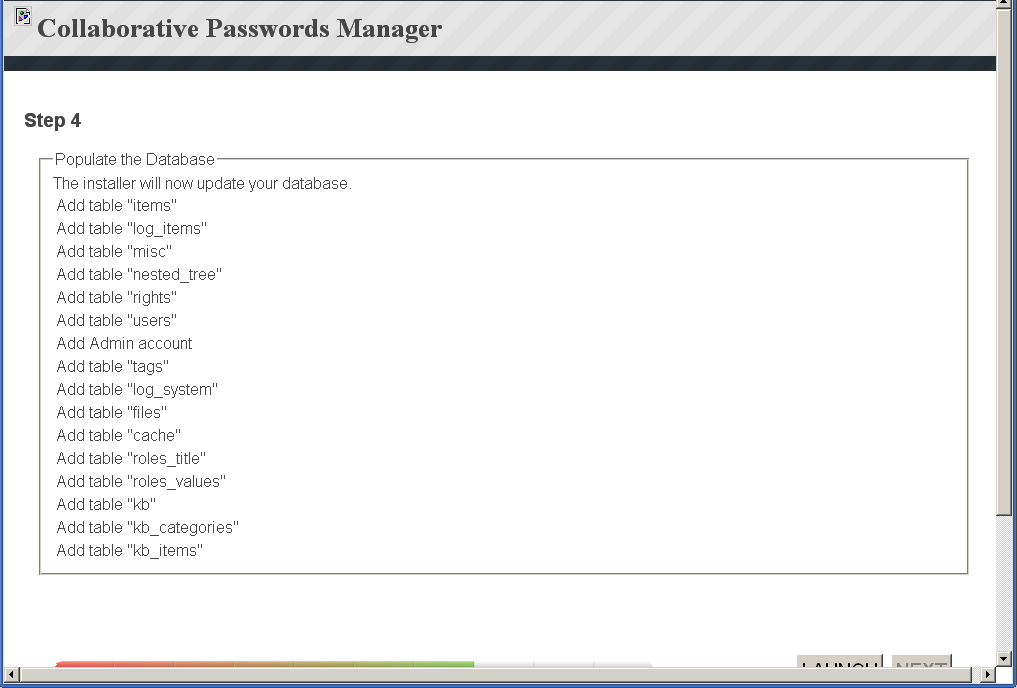
Si le schéma a été correctement créé comme indiqué ici, cette étape ne présente aucune difficulté et une page de succès doit être affichée:
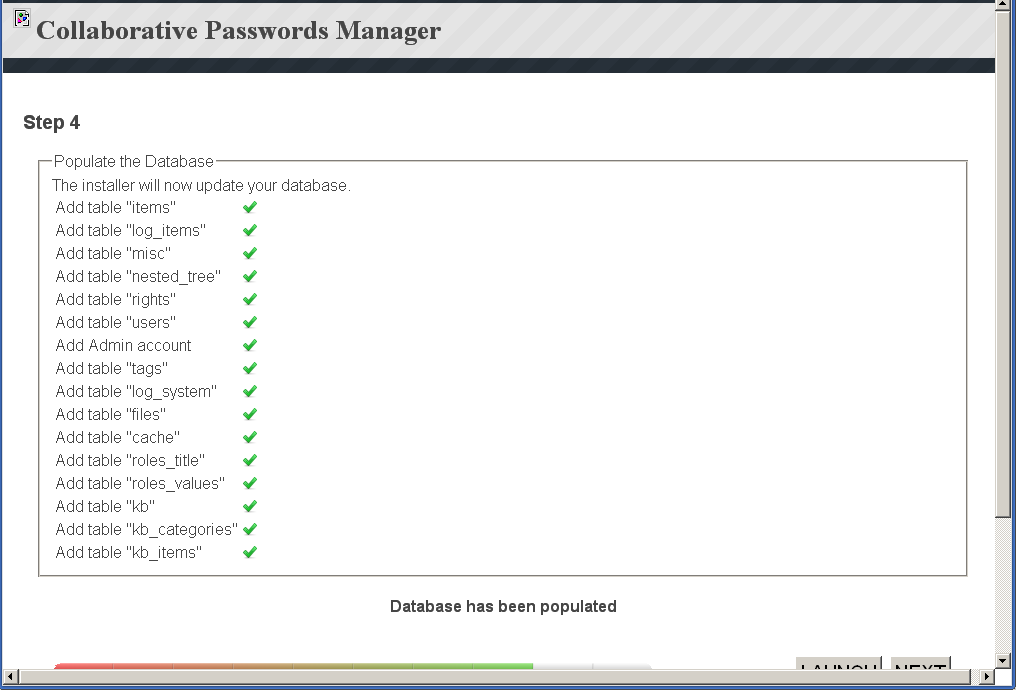
La dernière étape va permettre de mettre en place le fichier setting.php, dans le répertoire /var/opt/cpassman/includes contenant les éléments de configuration mis en place. C'est aussi pour cette raison que lors de l'installation il est nécessaire d'avoir un droit d'écriture sur les répertoires, sinon le fichier ne pourrait être créé.
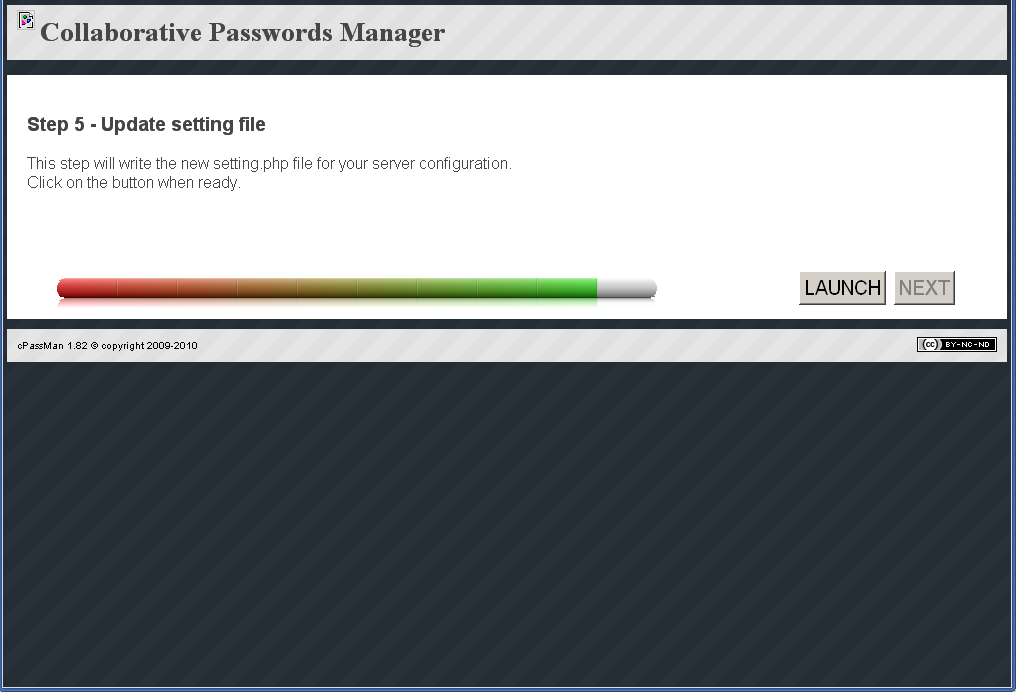
Comme pour la base de données, cette étape ne présente aucune difficulté:
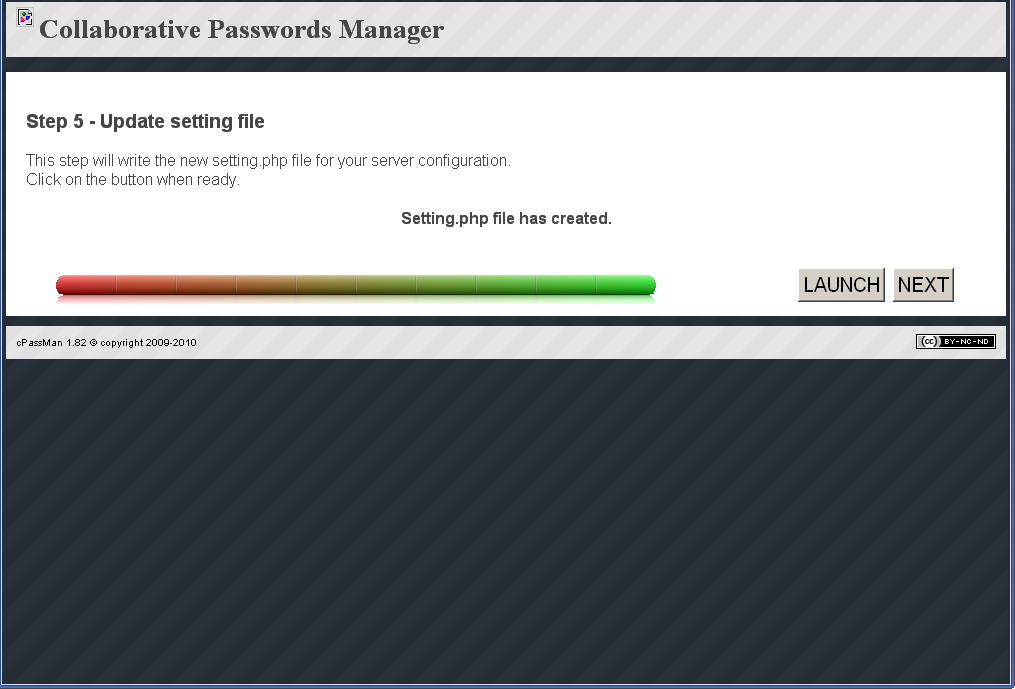
L'installation est à présent terminée:
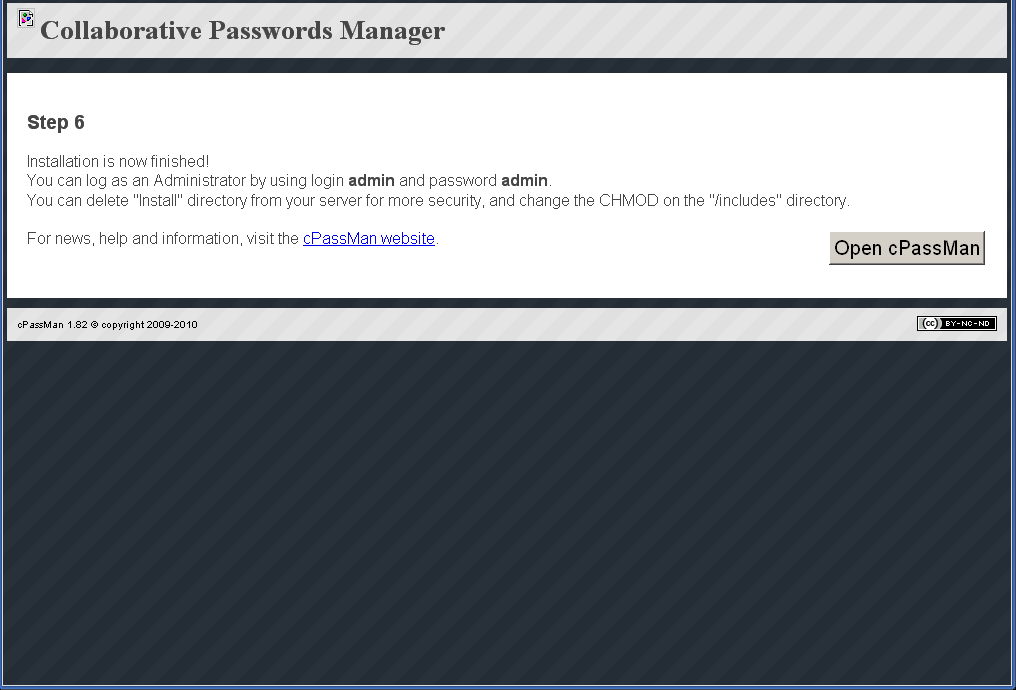
Cette page de confirmation indique deux informations importantes:
- Un compte admin avec un mot de passe par défaut est créé. Il est impératif de le modifier.
- Le répertoire
installde l'application peut être supprimé.
 Première connexion
Première connexion
La page d'accueil de l'application se présente ainsi:
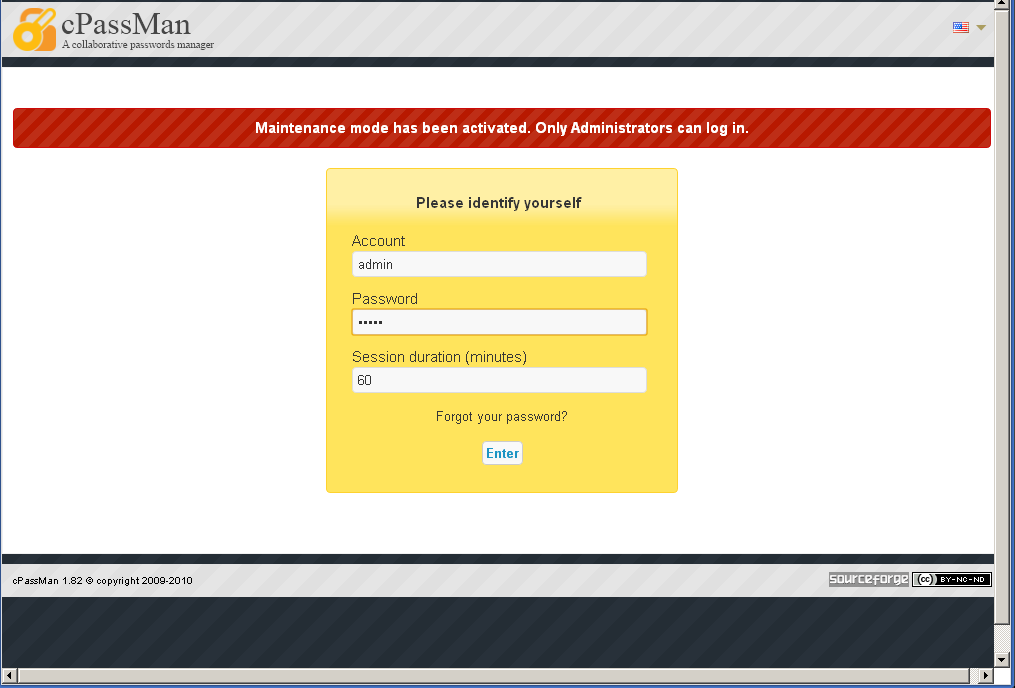
Il est indiquée que l'application est en mode maintenance. Elle n'est donc pas disponible et cela va permettre de modifier le mot de passe par défaut du compte admin dont les paramètres sont:
- Login: admin
- Mot de passe: admin
Après connexion, il est tout de suite demandé de spécifier le nouveau mot de passe:
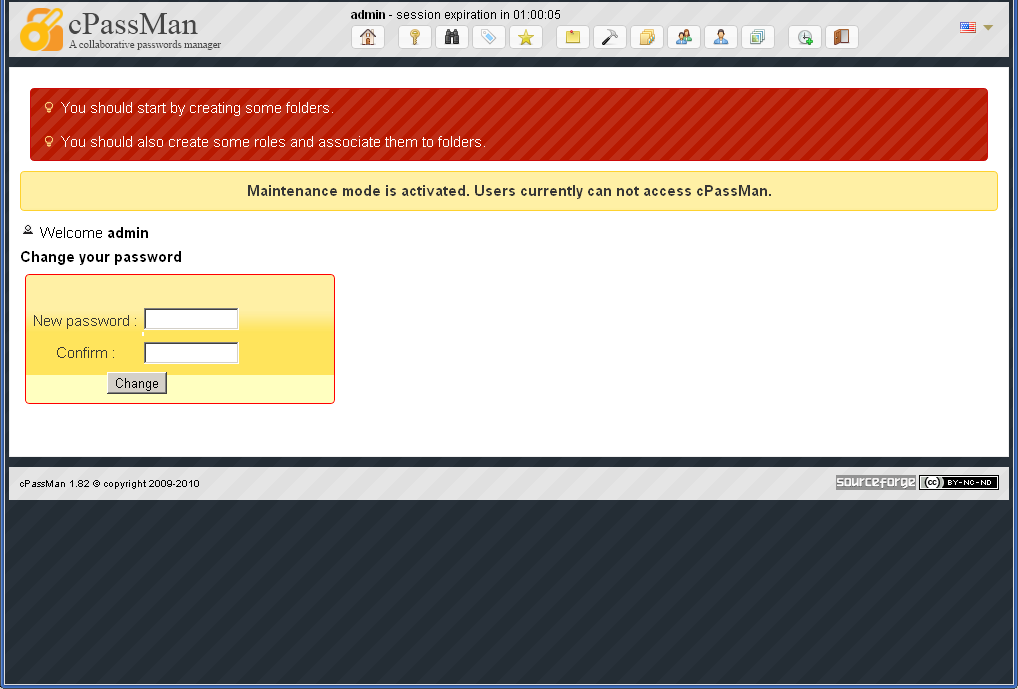
Une fois le mot de passe modifié, l'utilisateur est dirigée sur l apage d'accueil, mais en invitant l'utilisateur à:
- Créer au moins un rôle.
- Créer des répertoires, pour organiser les mots de passe.
- Désactiver le mode maintenance, car l'application n'est toujours pas disponible.
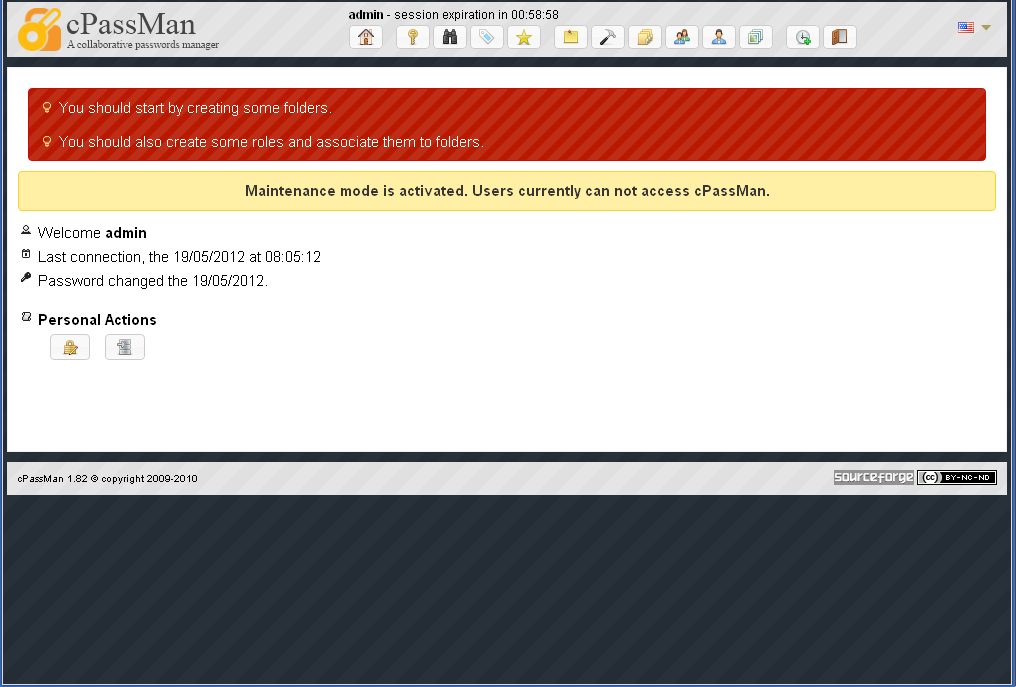
La première action va être de désactiver le mode maintenance, en cliquant sur l'icône des paramètres ou settings:
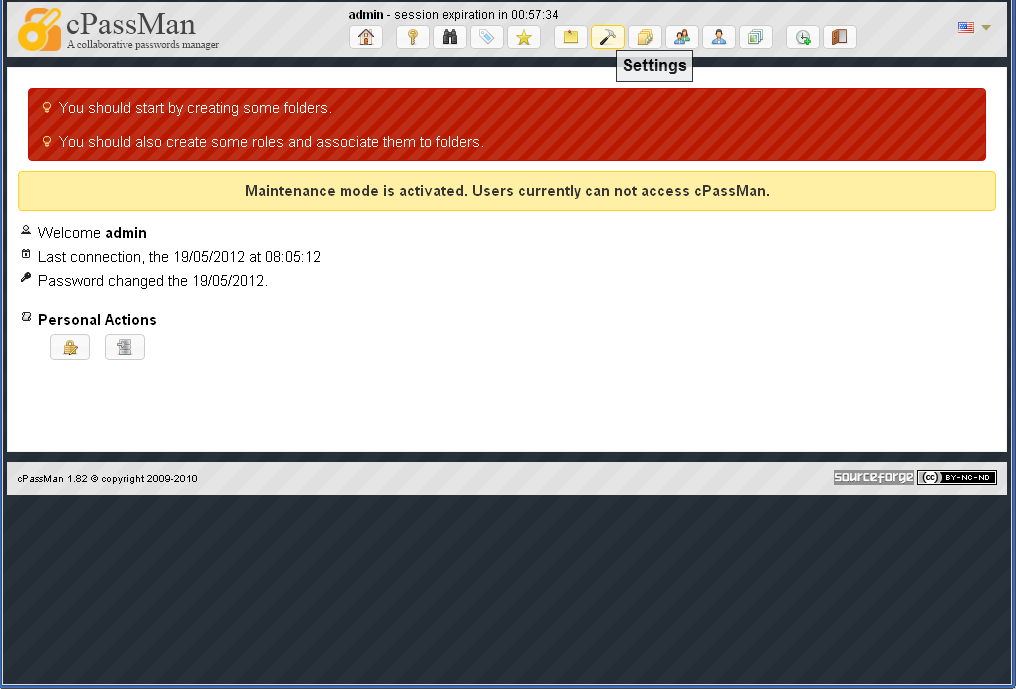
Le premier onglet des paramètres, cPassMan Settings, permet de désactiver le mode maintenance:
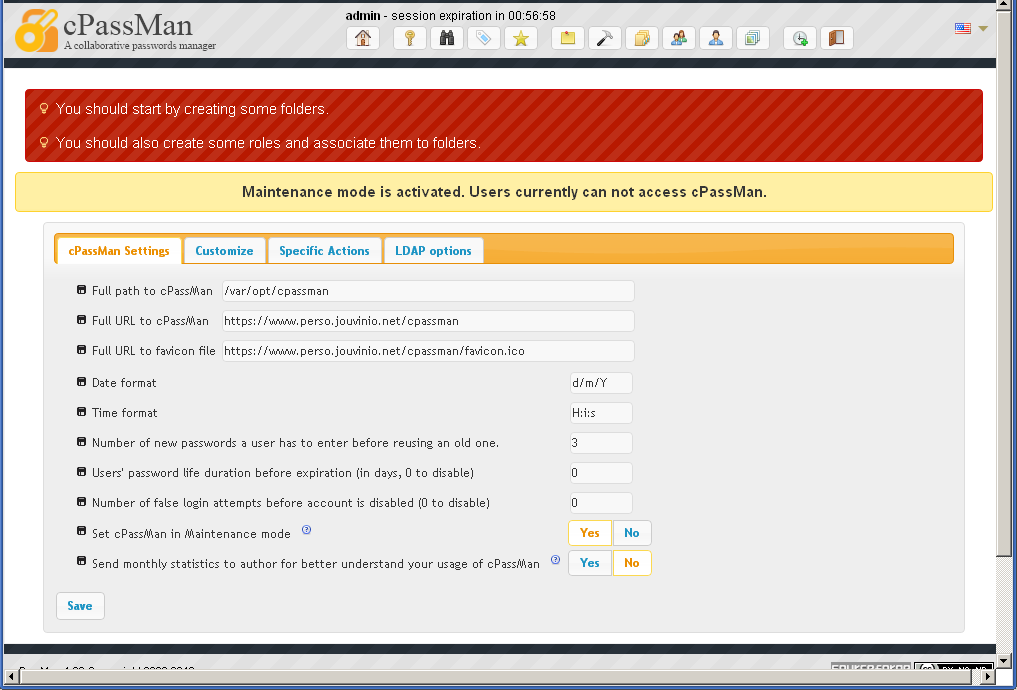
Il suffit alors de cliquer sur le bouton No en face du label Set cPassMan in Maintenance mode.
 Voir aussi
Voir aussi
Documentation officielle: http://sourceforge.net/projects/communitypasswo/