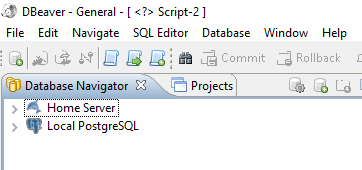Création connexion DBeaver
DBeaver a été installé sur une machine Windows avec le paquet autonome. Cet article présente la création d'une connexion à certaines bases de données.
Sommaire
 Votre avis
Votre avis
| Nobody voted on this yet
|
|
 Démarrage
Démarrage
Lors du démarrage de DBeaver, une fenêtre de création est automatiquement affichée si aucune connexion n'est déjà paramétrée. Sur cette liste, il faut choisir le type de base de données sur laquelle la connexion est réalisée. Pour cet article, le type MySQL est sélectionné.
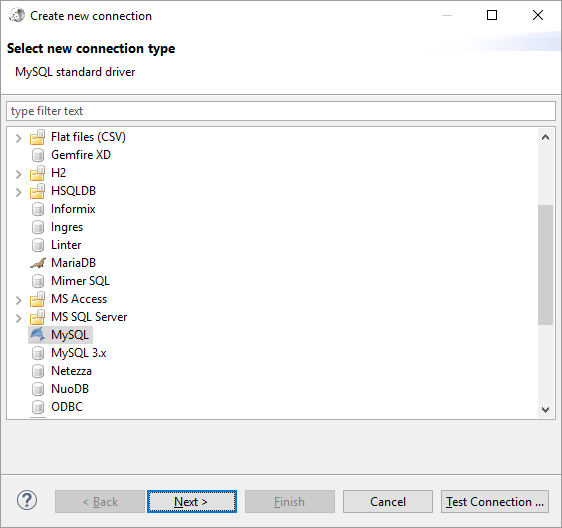
Il faut alors cliquer sur le bouton Next >.
 Téléchargement driver
Téléchargement driver
DBeaver utilise un dépôt Maven autonome pour ses dépendances. Afin d'établir la connexion, un driver spécifique à la base de données est nécessaire. Si celui-ci n'est pas disponible, une fenêtre est affichée afin de sélectionner celui-ci et de le télécharger.
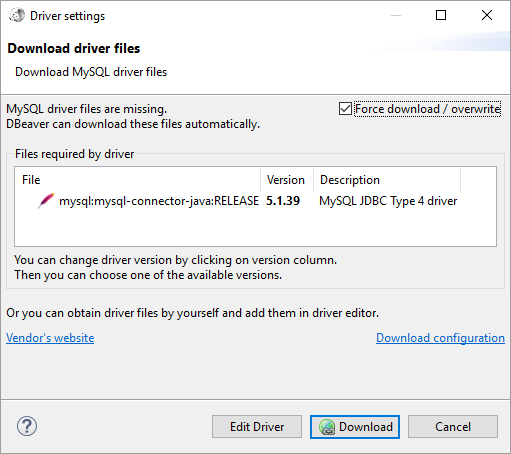
Dans le cadre de cette configuration, la case Force download / overwrite est cochée, sans que cela semble nécessaire. Le téléchargement est ensuite déclenché en cliquant sur le bouton Download.
 Création d'une connexion
Création d'une connexion
La fenêtre de création est également disponible à partir d'un bouton New Connection dans la barre d'outils.
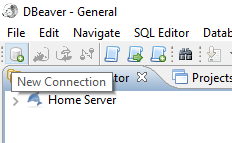
Dans le panneau Database Navigator, l'outil est également disponible depuis le menu contextuel.
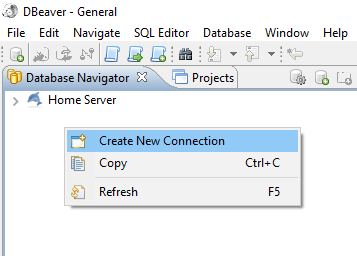
Enfin, ceci est également disponible classiquement depuis le menu File → New.
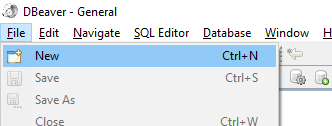
Comme dans Eclipse, cela va afficher une fenêtre de sélection du modèle de création, dans laquelle il faut sélection le type Connection et cliquer sur le bouton Next >.
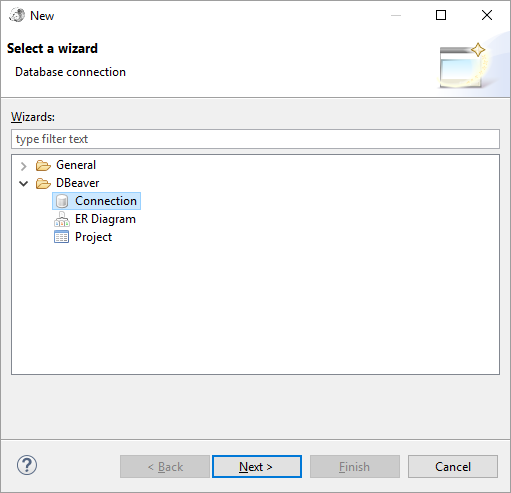
Sur la fenêtre de sélection du type de base de données, un compteur sur chacun des éléments est affiché si des connexions sont déjà configurées.
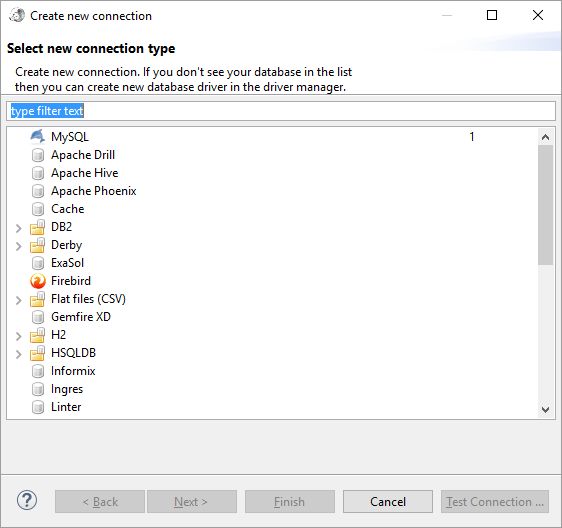
 Paramétrage connexion
Paramétrage connexion
Après la mise à disposition du driver, il faut spécifier les informations de connexion à la base de données.
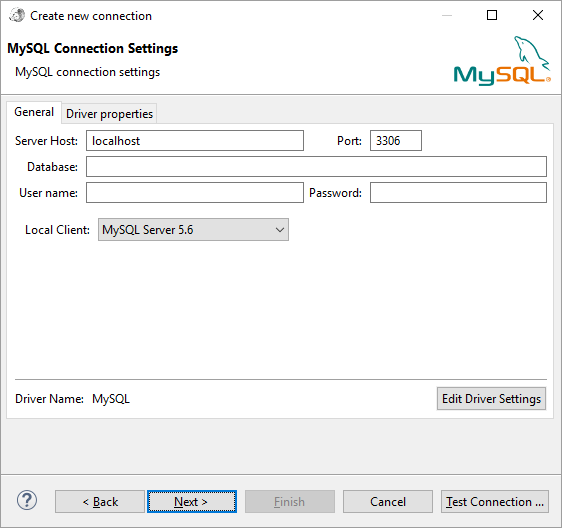
Ces paramètres sont classiques et il faut spécifier les champs suivants.
-
Server Hostqui est l'emplacement la base de données, le nom du serveur ou son IP; -
Portqui est le port d'écoute deMySql; -
Database, optionnel, qui permet de spécifier directement le schéma affiché; -
User name, optionnel, qui est le compte utilisé pour la connexion. Attention, celui-ci doit être autorisé correctement dans MySql et que l'accès distant soit autorisé; -
Password, optionnel, qui permet de ne pas ressaisir le mot de passe à chaque connexion.
Une fois renseigné, il est possible de tester la connexion en cliquant sur le bouton Test Connection.... En cas de succès, un message est affiché à l'utilisateur.
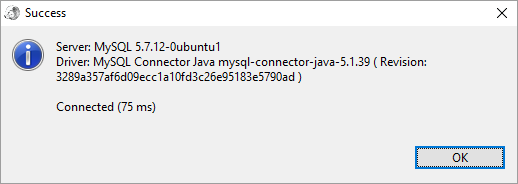
Il faut alors cliquer sur le bouton Next >
 Configuration réseau
Configuration réseau
Dans certain cas, il peut être nécessaire de configurer l'interface réseau d'accès au serveur.
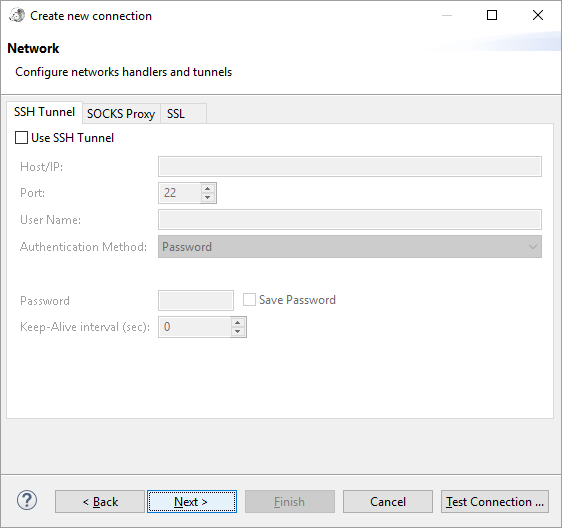
Dans le cadre d'une utilisateur "personnelle", cela ne devrait pas être le cas et non nécessaire. Les champs peuvent être laissés vide et passer à l'étape suivante en cliquant sur le bouton Next >.
 Paramétrages
Paramétrages
La dernière étape permet de finir le paramétrage en indiquant le nom de la connexion par exemple, ce qui est pratique pour identifier l'accès dans l'application.
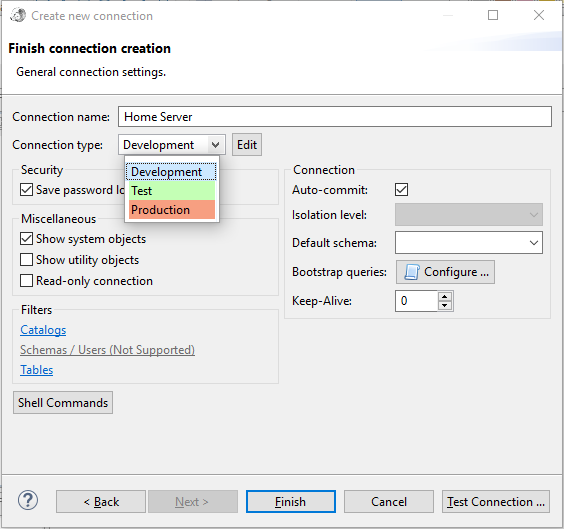
Il est également possible de "typer" la connexion, avec la liste de choix Connection type, en fonction du serveur accéder. Cela peut être très pratique dans le cadre d'un administrateur base de données, afin visualiser rapidement si il est en production / test ou développement.
A noter également, l'option Read-only connection qui doit permettre de sécuriser les actions. Cela va empêcher les actions de modifications malheureuses, surtout sur des environnements de production par exemple.
Une fois terminé, la connexion est alors disponible dans le bandeau Database Navigator de DBeaver.
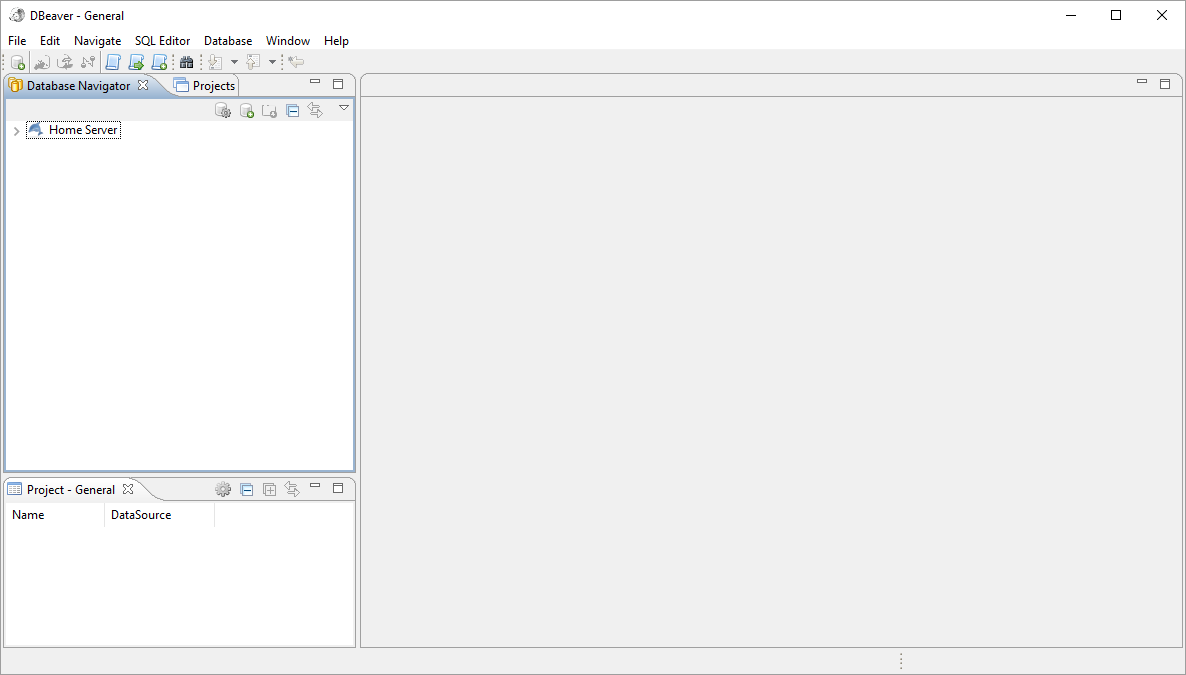
 Connexion PostgreSql
Connexion PostgreSql
La mise en place d'une connexion à un serveur PostgreSql est identique à celle présentée précédemment, pour MySql.
 Création d'une connexion
Création d'une connexion
Lors de la création de la connexion, il faut sélectionner le type PostgreSql dans la liste de choix.
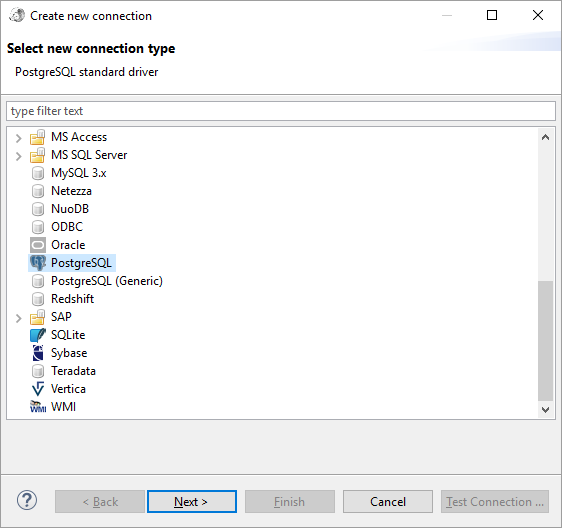
La création est déclenchée en cliquant sur le bouton Next >.
 Téléchargement driver
Téléchargement driver
Lors de la première création pour ce type, le driver doit être téléchargé.
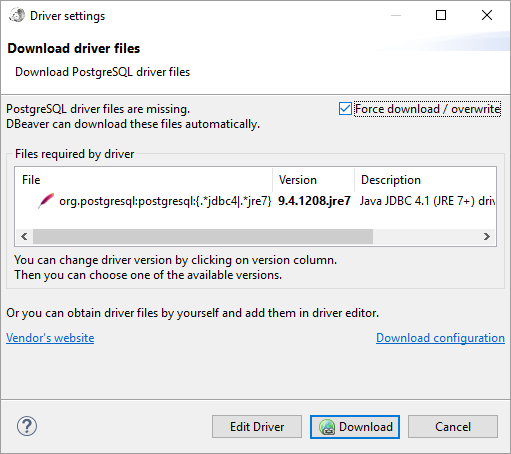
Le driver est téléchargé pour être mis à disposition.
 Paramétrage connexion
Paramétrage connexion
Après la mise à disposition du driver, il faut spécifier les informations de connexion à la base de données.
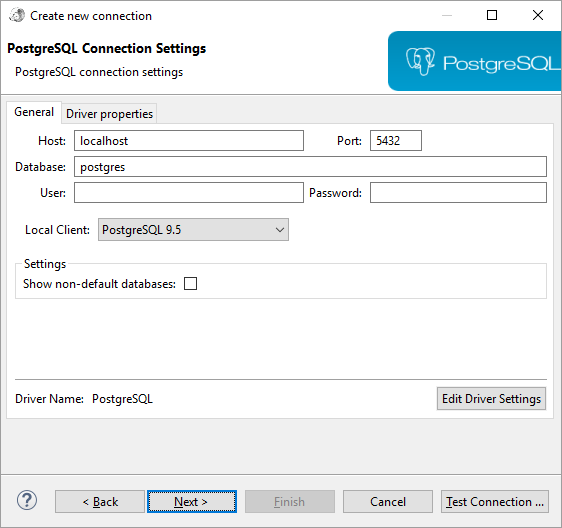
Ces paramètres sont classiques et il faut spécifier les champs suivants.
-
Hostqui est l'emplacement la base de données, le nom du serveur ou son IP; -
Portqui est le port d'écoute dePostgreSql; -
Database, optionnel, qui permet de spécifier directement le schéma affiché; -
User, optionnel, qui est le compte utilisé pour la connexion. -
Password, optionnel, qui permet de ne pas ressaisir le mot de passe à chaque connexion.
Pour mémoire, le compte créé lors de l'installation est postgres.
Une fois renseigné, il est possible de tester la connexion en cliquant sur le bouton Test Connection.... En cas de succès, un message est affiché à l'utilisateur.
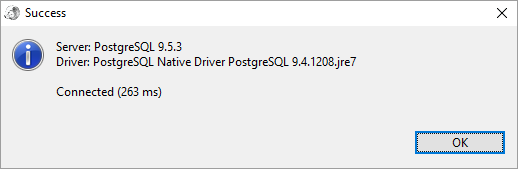
Il faut alors cliquer sur le bouton Next >
 Configuration réseau
Configuration réseau
Dans certain cas, il peut être nécessaire de configurer l'interface réseau d'accès au serveur.
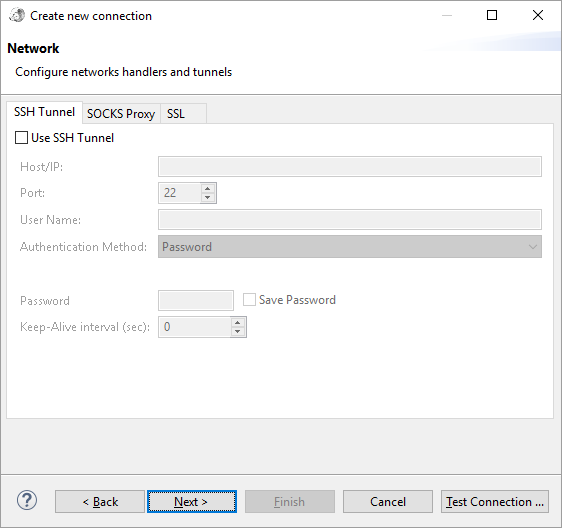
Dans le cadre d'une utilisateur "personnelle", cela ne devrait pas être le cas et non nécessaire. Les champs peuvent être laissés vide et passer à l'étape suivante en cliquant sur le bouton Next >.
 Paramétrages
Paramétrages
La dernière étape permet de finir le paramétrage en indiquant le nom de la connexion par exemple, ce qui est pratique pour identifier l'accès dans l'application.
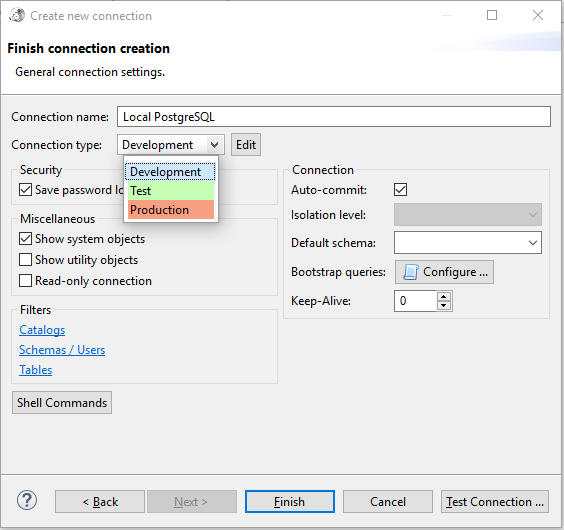
Les options sont identiques à la première description.
Une fois terminé, la connexion est alors disponible dans le bandeau Database Navigator de DBeaver.