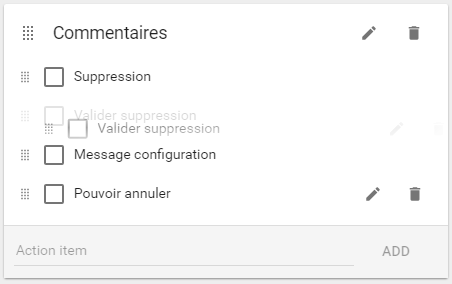Modification carte Lavagna
Le principe de Lavagna est de créer des cartes pour spécifier des travaux à réaliser sur des projets. Cet article présente les modifications possibles sur celles-ci, même si les actions sont très intuitives.
Sommaire
 Votre avis
Votre avis
| Nobody voted on this yet
|
|
 Visualisation
Visualisation
Les cartes peuvent être éditées en cliquant sur le nom des cartes depuis les tableaux de board, les calendriers ou encore les contenus des jalons. La carte est alors affichée avec l'ensemble des informations relatives à celle-ci.
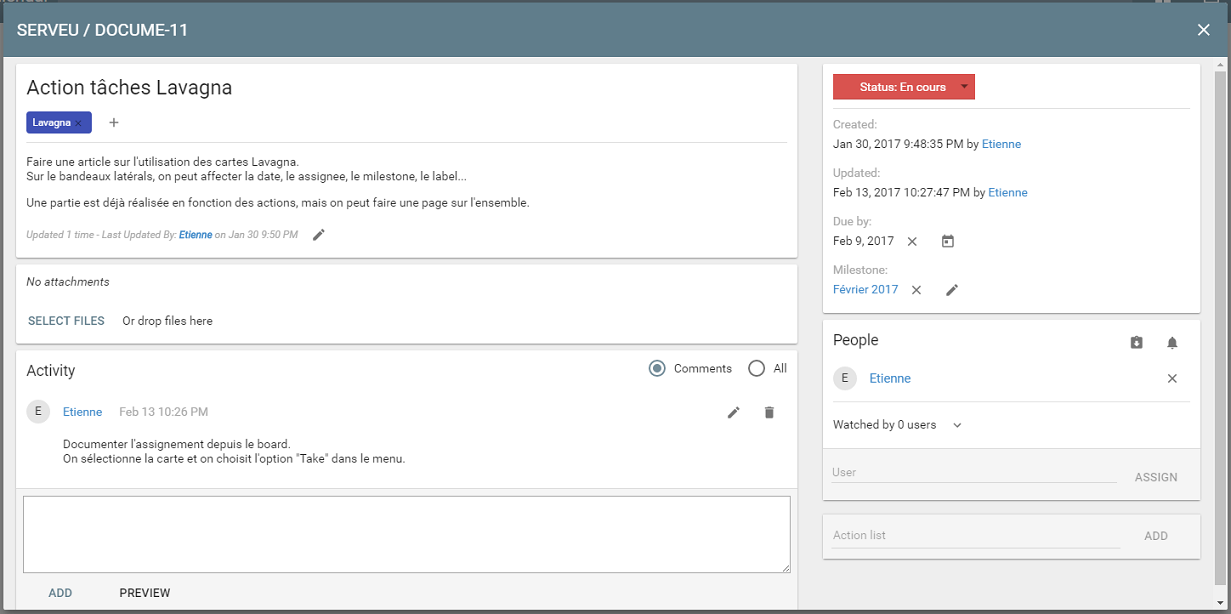
 Description
Description
Tout naturellement, la première action consiste à modifier la description d'une carte. Ceci est utiliser pour décrire de façon relativement précise l'action à réaliser. Ceci s'effectue dans la partie en haut à gauche de l'affichage.
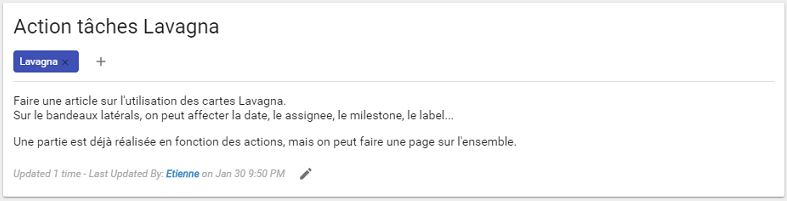
Dans cette partie, il est possible de modifier le titre de la carte en cliquant sur la valeur. Elle est alors modifiable.
La modification est validé en cliquant sur la première icône. La crois permet d'annuler la saisie.
La description est modifiable en cliquant sur l'icône représentant un stylo.
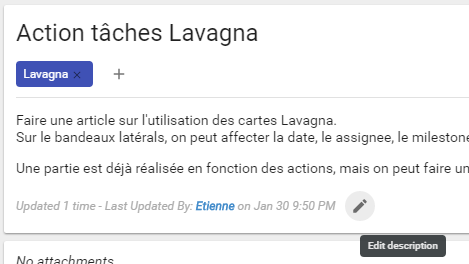
Celle-ci est alors modifiable dans la zone de saisie.
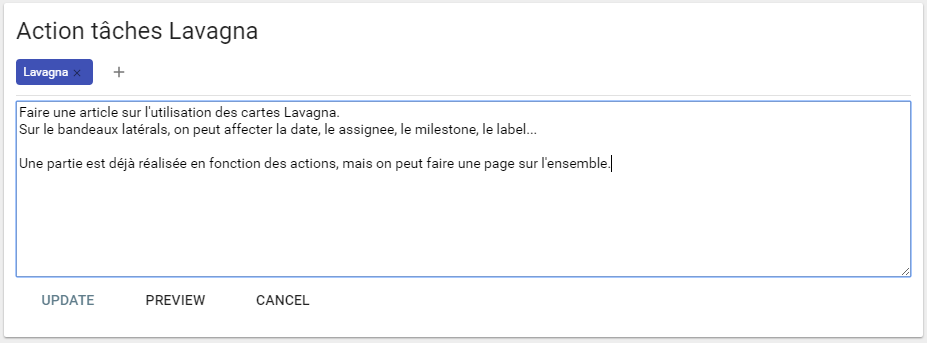
La modification peut être prévisualisée en cliquant sur le bouton Preview qui affiche la description comme lors de l'édition d'une carte, mais sans avoir enregistrée la valeur.
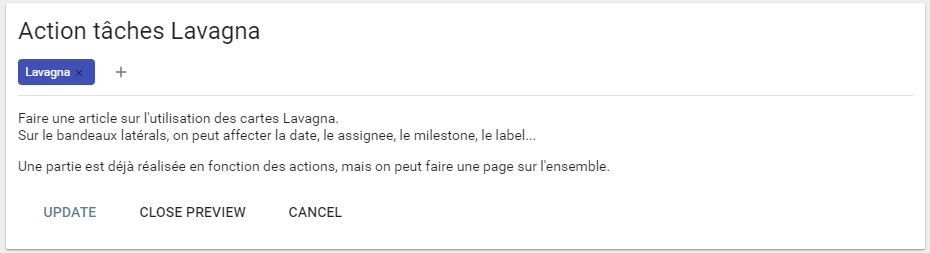
Le bouton CLose Preview permet de revenir en modification.
La saisie est sauvegardée en cliquant sur le bouton Update, également disponible en prévisualisation.
 Utilisation labels
Utilisation labels
 Affectation
Affectation
L'utilisation de labels permet de spécialiser les cartes. Les labels s'affectent dans la zone en dessous du titre de la carte, en cliquant sur le bouton représentant un +, en face du libellé No labels.

Une fois le bouton cliqué, une liste est accessible avec des boutons de validation ou d'annulation.
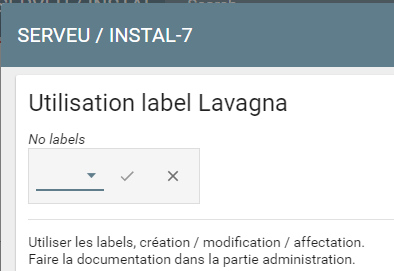
La liste de choix présente l'ensemble des labels disponibles pour le projet. Dans le cadre d'une première utilisation, la liste ne présente q'un seul élément.
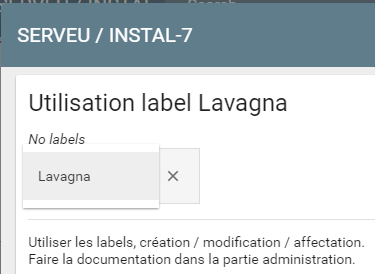
Le label était de type Name only, aucune autre manipulation n'est nécessaire et il suffit de cliquer sur le bouton de validation. Le label est alors ajouté sur la carte.
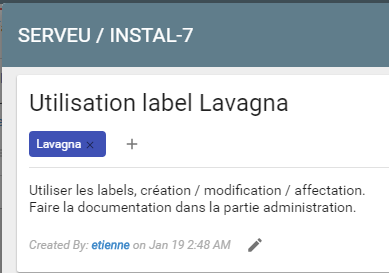
 Affectation en masse
Affectation en masse
Sur les tableaux de bords, il est possible d' affecter un label sur une sélection de cartes, à partir du bandeau d'actions sur la gauche.
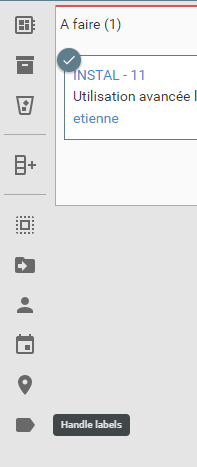
Cette action entraîne l'affichage d'un formulaire de sélection d'un label configuré.
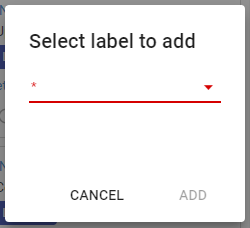
Il est alors possible de sélectionner le label dans la liste de choix.
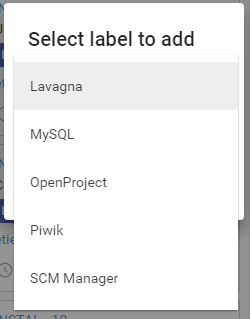
Il suffit de sélectionner le label souhaité et de cliquer sur le bouton Add.
 Commentaires
Commentaires
La section en bas bas à gauche présente par défaut les commentaires saisis par les utilisateurs.
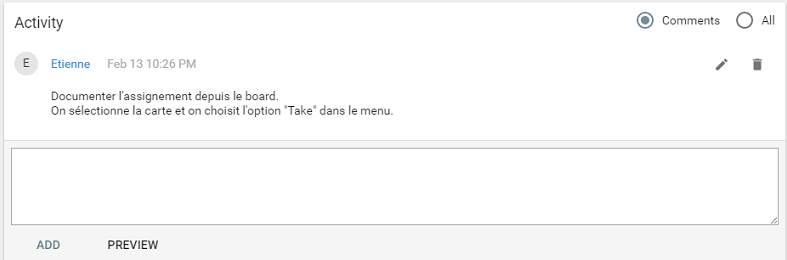
 Ajout / Edition
Ajout / Edition
L'ajout d'un commentaire s'effectue simplement en saisissant le texte dans la zone. Celui-ci est enregistré en cliquant sur le bouton Add. Comme pour la description, le bouton Preview permet de prévisualiser le commentaire saisi.
Pour chaque commentaire existant, il est possible de le modifier en cliquant sur le bouton représentant un stylo.

Le commentaire passe en mode modification où l'utilisateur peut saisir un nouveau texte.
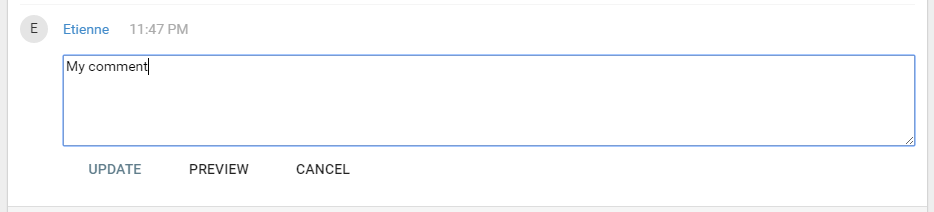
Le fonctionnement est identique à celui pour la description de la carte avec les actions de prévisualisation et de sauvegarde.
Une fois modifié, le commentaire est indiqué comme ayant été mis à jour.

 Suppression
Suppression
L'icône de corbeille permet de supprimer un commentaire.

Un message est alors affiché dans le coin inférieur gauche de l'application.
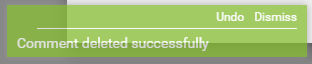
En cas d'erreur, il est possible d'annuler la suppression en cliquant sur le lien Undo. Le lien Dismiss entraîne la disparition du message et il ne sera plus possible d'annuler la suppression.
 Activités
Activités
Dans la même zone que les commentaires, il est possible de basculer sur l'affichage des activités en sélectionnant l'option All
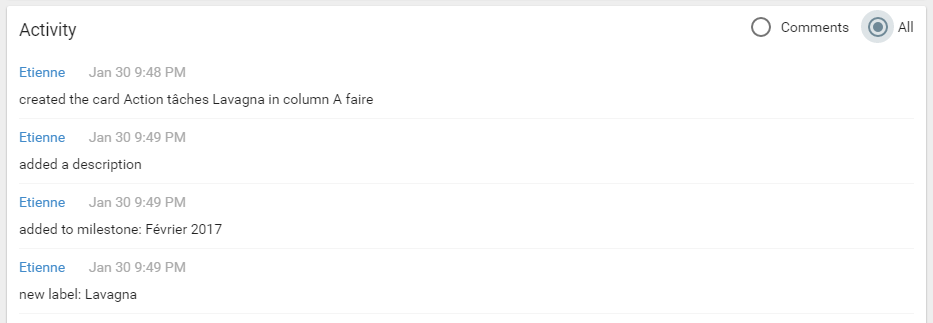
A noter que les commentaires existant peuvent être modifié.
 Dates
Dates
 Affectation
Affectation
Dans le panneau supérieur droite, des informations temporelles sont affichées concernant la carte. Les données les plus évidentes concernent la date de création, Created, et modification, Updated de la carte.
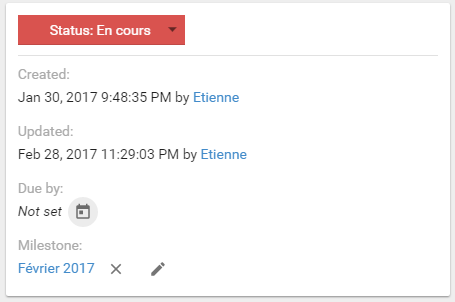
A noter que le nom de l'utilisateur est également mentionné.
La troisième date, Due by, permet de spécifier une date de réalisation souhaitée. Par défaut, celle-ci est vide. L'icône après le libellé Not set permet de sélectionner une date.
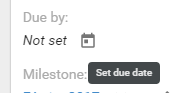
Un calendrier est alors affiché, permettant de sélectionner une date à partir du jour actuel et dans le futur.
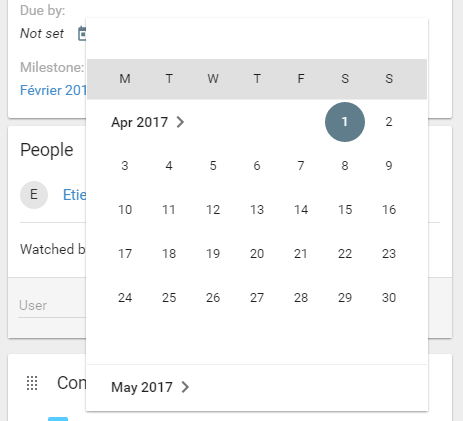
L'utilisation est très simple et il suffit de sélectionner la date dans le calendrier, qui entraîne la mise à jour de la valeur sur la carte.

Une fois spécifiée, il est possible de réinitialiser la date en cliquant sur l'icône représentant une croix.
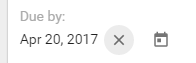
 Affectation en masse
Affectation en masse
Sur les tableaux de bords, il est possible de modifier la date d'échéance sur une sélection de cartes, à partir du bandeau d'actions sur la gauche.
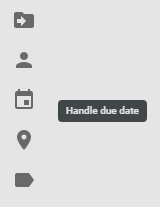
En cliquant sur l'icône, un sous menu est affiché afin de sélectionner la modification à appliquer.
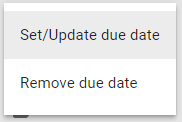
En sélectionnant le menu Set/Update due date, un formulaire est affiché avec une zone de sélection.
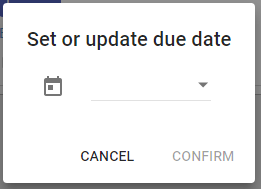
Sur ce formulaire, il faut sélectionner la date dans le calendrier.
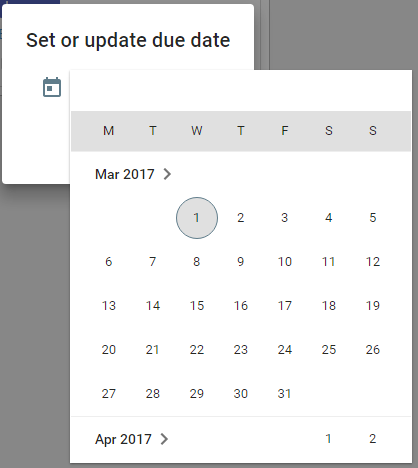
La saisie est validée en cliquant sur le bouton Confirm.
 Jalons
Jalons
 Affectation
Affectation
L'utilisation de jalons permet de regrouper les cartes. Une fois les jalons créés, il est possible de les affecter aux cartes.
Il faut cliquer sur l'icône représentant un stylo, en face du libellé Not set en dessous de Milestone.

Une fois le bouton cliqué, une liste est accessible.
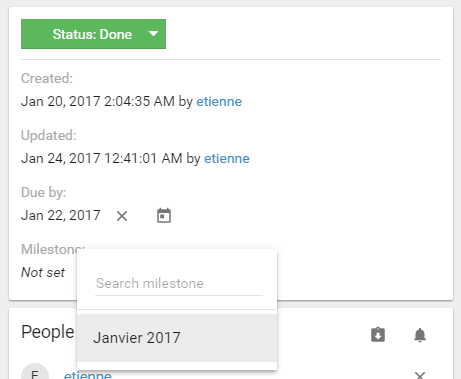
La liste de choix présente l'ensemble des milestones disponibles pour le projet.
A noter la présence d'une zone de saisie qui permet de filtrer les éléments disponibles.
Après sélection, le milestone est alors ajouté à la carte.
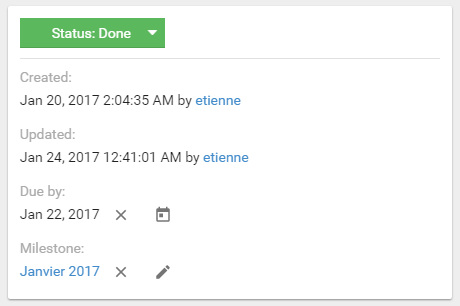
Une fois spécifié, il est possible de réinitialiser le jalon en cliquant sur l'icône représentant une croix.
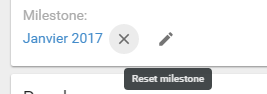
 Affectation en masse
Affectation en masse
Sur les tableaux de bords, il est possible de modifier le jalon sur une sélection de cartes, à partir du bandeau d'actions sur la gauche.
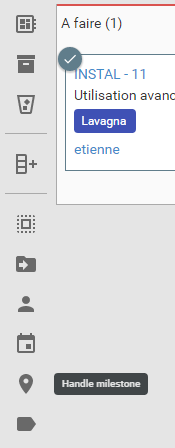
En cliquant sur l'icône, un sous menu est affiché afin de sélectionner la modification à appliquer.
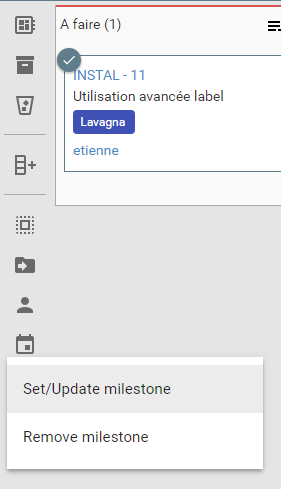
En sélectionnant le menu Set/Update due milestone, un formulaire est affiché avec une zone de sélection.
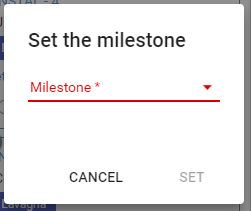
Sur ce formulaire, il faut sélectionner le jalon.
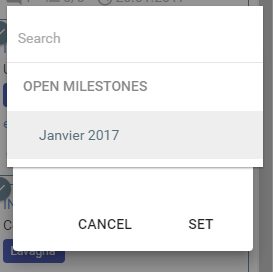
La saisie est validée en cliquant sur le bouton Set.
 Listes actions
Listes actions
 Ajout / Edition
Ajout / Edition
Dans le coin inférieur droit, il est possible d'associer des listes d'action à une carte. Ceci peut être très utile si il est souhaité de lister les actions à réaliser comme une espèce de TODO list.

La création d'une telle liste s'effectue simplement en saisissant le nom de celle-ci dans la zone de saisie.

Sur cette copie d'écran, une liste nommée Paragraphe sera créée après validation en cliquant sur l'icône à droite de la saisie, ou en frappant la touche Entrée.
Elle est alors affichée dans un nouveau bloc.
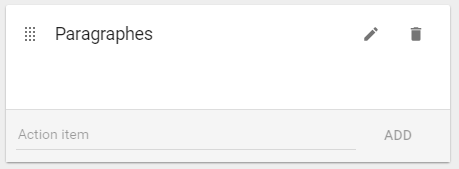
Deux icônes sont disponibles afin d'agir sur la liste. La première permet de modifier le libellé.

Le titre devient alors modifiable.
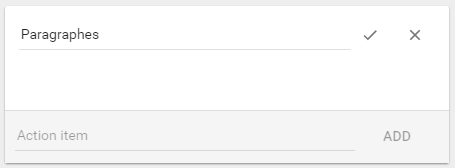
Le fonctionnement est le même que lors de la création. Il suffit de modifier le titre et de valider la saisie, ou de l'annuler avec les icônes à droite de la zone.
La deuxième action permet de supprimer la liste.
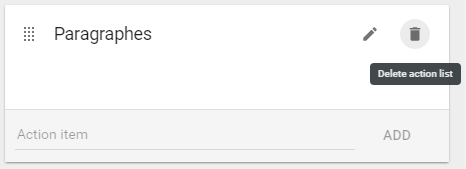
Un message est alors affiché dans le coin inférieur gauche de l'application.
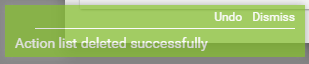
En cas d'erreur, il est possible d'annuler la suppression en cliquant sur le lien Undo. Le lien Dismiss entraîne la disparition du message et il ne sera plus possible d'annuler la suppression.
Sur chacune des listes, il est possible d'ajouter des actions dans la zone de saisie dans le bloc de la liste.
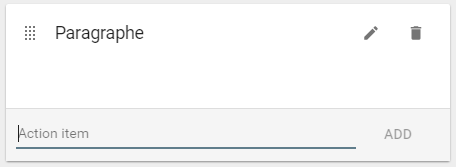
Comme pour la liste, il suffit de saisir le libellé de l'action et de valider en cliquant sur le bouton Add, ou en frappant la touche Enter.
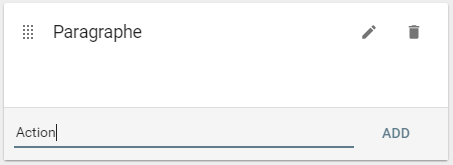
Elle est alors affichée dans le bloc de la liste.
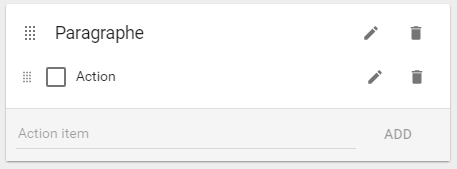
Comme pour les listes, il est possible de modifier une action.
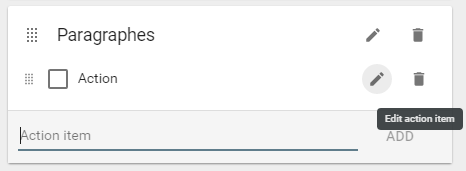
Le titre devient alors modifiable.
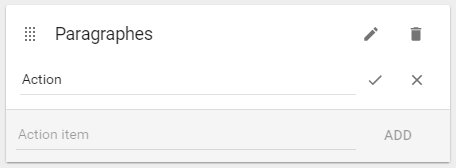
La deuxième action permet de supprimer une action

Un message est alors affiché dans le coin inférieur gauche de l'application.
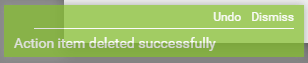
En cas d'erreur, il est possible d'annuler la suppression en cliquant sur le lien Undo. Le lien Dismiss entraîne la disparition du message et il ne sera plus possible d'annuler la suppression.
 Organisation
Organisation
Il est possible de créer autant de liste que l'on souhaite, qui sont alors triées par l'ordre de création. Or il est possible de les réorganiser par un simple glisser déposer. Pour ce faire, il faut pointer l'icône juste à gauche du libellé et de glisser le bloc vers la position souhaitée dans l'ensemble des listes.
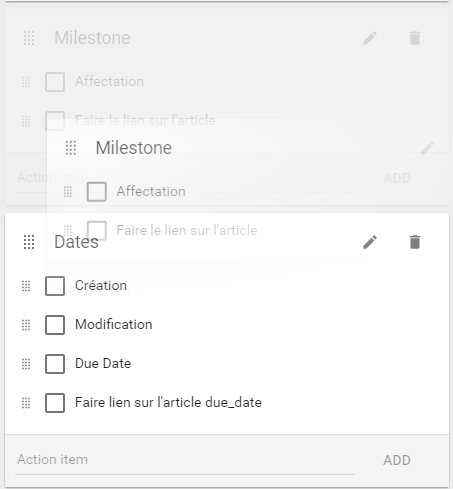
Ce principe s'applique également aux éléments de la liste. Il est possible de déplacer chacune des actions pour les ordonner.