Rapport Test Results Analyzer Jenkins
Cet article présente l'utilisation du plugin Test Results Analyzer, sur l'étude de Apache Commons Lang, à partir d'un projet disponible à l'adresse suivante http://www.dev.jouvinio.net/jenkins/view/Exemple%20Jenkins/job/ex_test_results_analyzer_plugin.
Sommaire
 Votre avis
Votre avis
| Nobody voted on this yet
|
|
 Accès
Accès
En ouvrant la page du projet, le nouveau lien Test Results Analyzer est disponible dans le bandeau latéral.
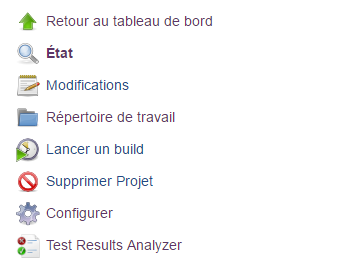
En cliquant sur ce lien, le rapport des résultats est présenté.

 Rapports
Rapports
Le plugin permet de visualiser plusieurs types de rapport.
Le premier est un tableau récapitulatif des résultats pour chacun des tests exécutés, au fil des exécutions du projet.
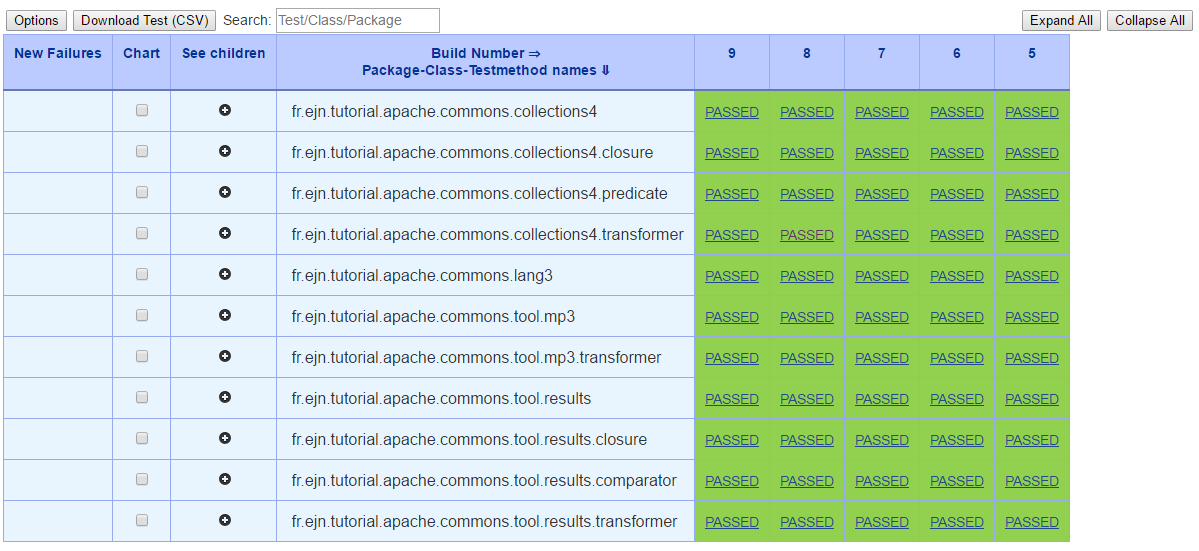
Dans ce tableau, le status du test est affiché par défaut. Celui-ci est un lien pour l'affichage de l'exécution publié par le plugin JUnit Plugin.
Par défaut, chaque ligne correspond au paquet qu'il est possible de déployer pour afficher l'ensemble des tests contenus, en cliquant sur l'icône représentant un +. Ceux-ci peuvent également être déployés pour affiche les méthodes.
Le bouton Expand All permet de déployer tous les éléments.
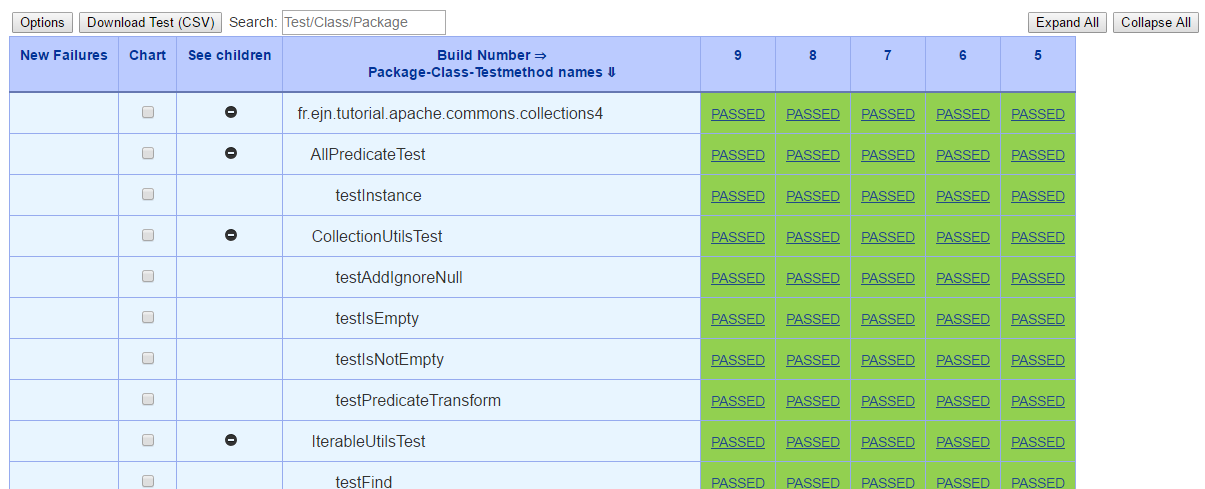
De la même façon, le bouton Collapse All permet de replier tous les lignes.
Le second rapport affiche, sous forme de courbes, le nombre de tests en fonction du statut et de l'exécution du projet.
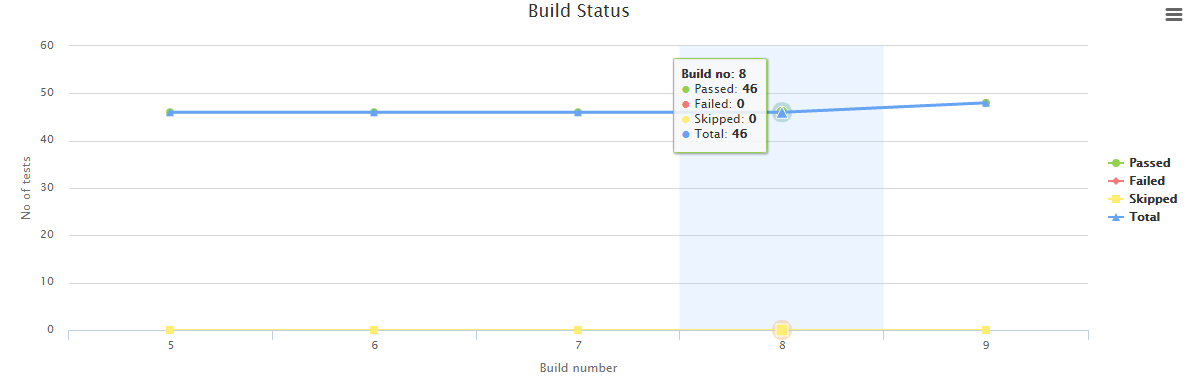
Sur ce graphique, il est possible de déplacer la souris sur les courbes afin d'afficher les données pour l'exécution sélectionnée, sous la forme d'une info bulle.
Le troisième rapport affiche sous forme d'un camembert le status des tests unitaires. Les données présentées sont par défaut celle de la dernière exécution. Mais il y a un lien direct avec la sélection faite dans le précédent graphique, ou en cliquant sur un numéro d'exécution, le camembert est rafraichit avec les données de la sélection.
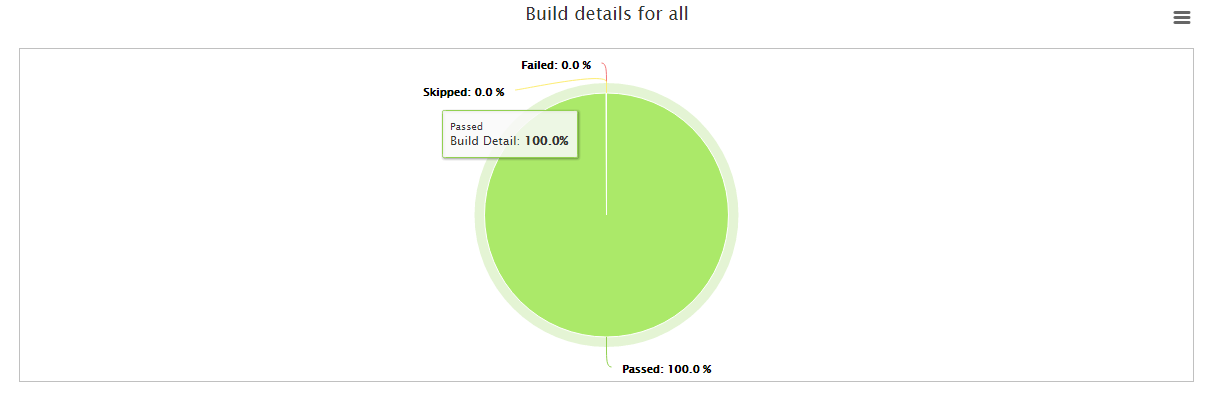
Le déplacement de la souris sur les différentes zones permet également d'afficher les données dans une info bulle.
Enfin, le dernier rapport affiche, sous forme d'un graphique à barre, le nombre de tests en fonction du statut et de l'exécution du projet.
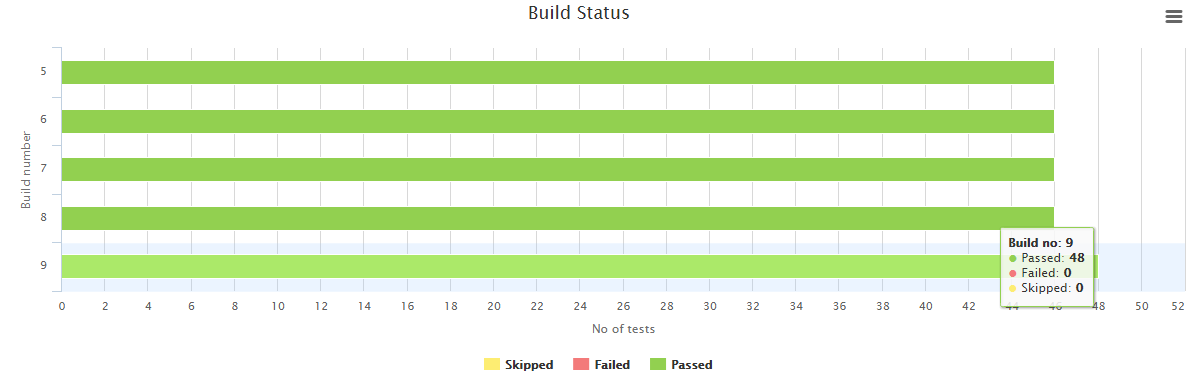
De la même façon, la souris permet d'afficher une info bulle avec le détail pour chacune des exécutions du projet.
 Recherche
Recherche
Au dessus du tableau, la zone de saisie Search permet de filtrer les données du tableau. La saisie est utilisée pour chercher dans le nom du paquet, du test ou de la méthode.
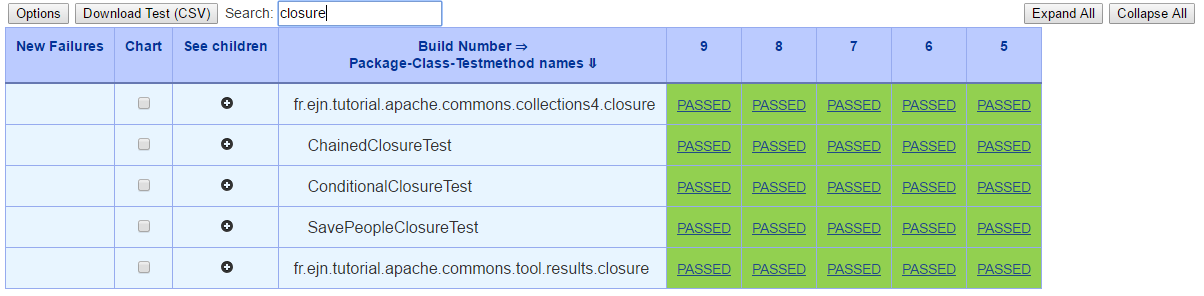
 Sélection données
Sélection données
Sur chacune des lignes du tableau, une case a cocher est disponible. Dès que l'un d'elles est sélectionnée, les données des graphiques sont rafraîchies en fonction de la sélection. Il est ainsi possible de filtrer les graphiques sur un(des) paquet(s), un(des) test(s) unitaire(s) ou méthode(s).
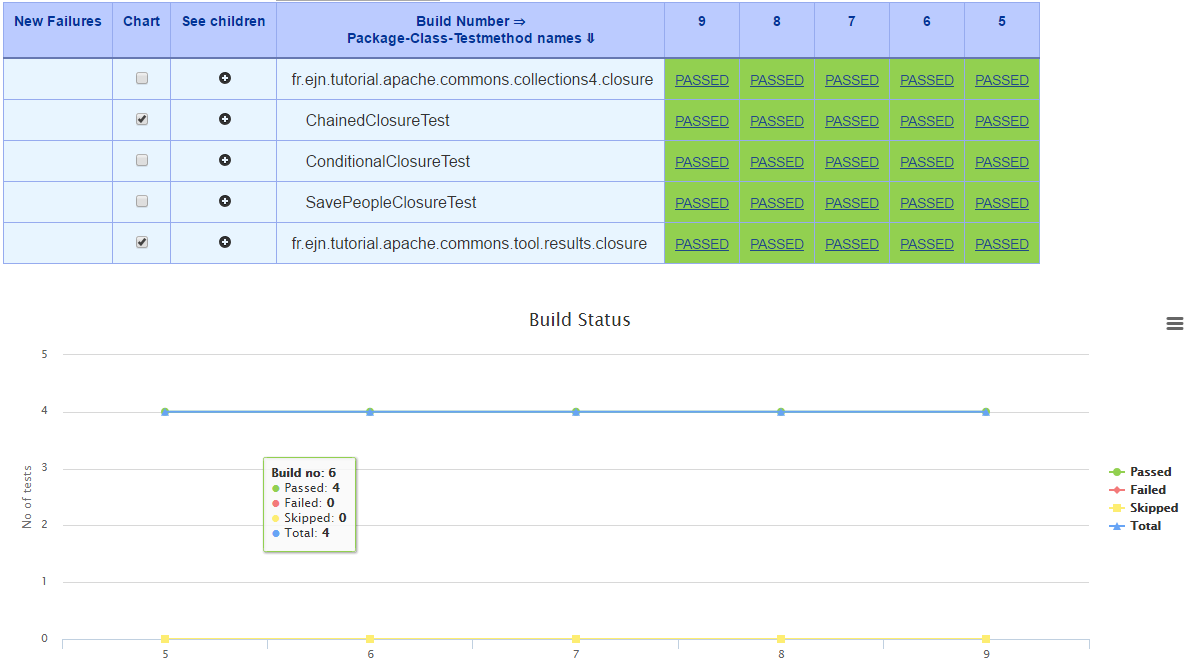
 Configuration
Configuration
L'affichage peut être modifié depuis un léger formulaire en haut de la page. Attention, les paramètres ne sont pas sauvegardés et ne s'appliquent que dans le cadre de l'affichage courant. Ce formulaire s'affiche en cliquant sur le bouton Options.
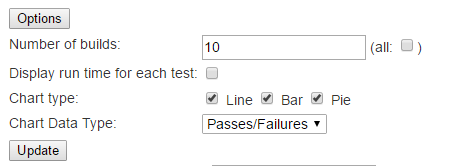
Les modifications apportées seront activées en cliquant sur le bouton Update. Le formulaire peut être masqué en cliquant de nouveau sur le bouton Options.
Le paramètre Number of builds va permettre de limiter le périmètre affiché en sélectionnant le nombre d'exécution présenté. Si celui-ci est supérieur au nombre d'exécution conservé au niveau du projet, celles supprimées ne seront pas présentées, puisque les données ne sont plus disponibles.
En cochant la case all, la zone de saisie n'est plus disponibles et toutes les exécutions sont présentées.
Le second paramètre Display run time for each test permet d'afficher les temps d'exécution pour chacune des lignes du tableau récapitulatif. Le statut des tests est remplacé par le temps, mais le code couleur reste lié au statut.
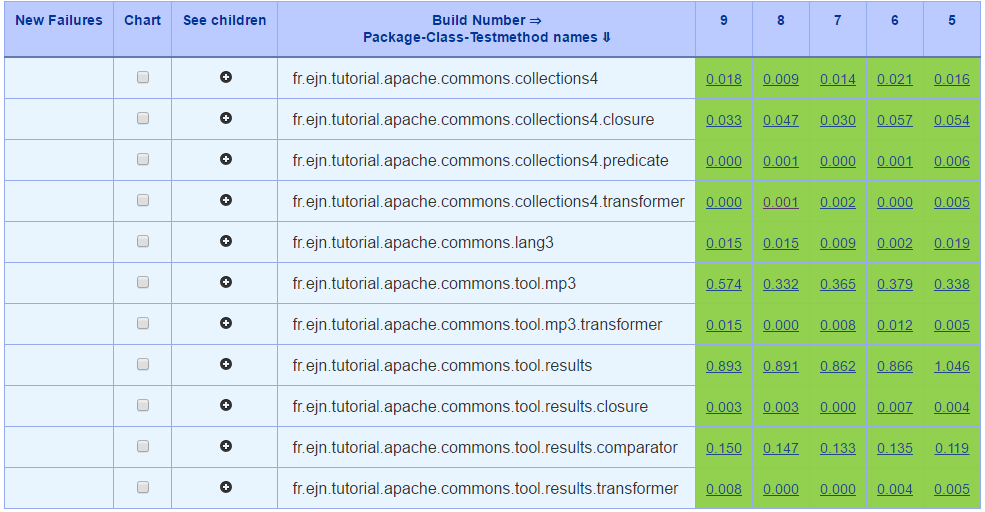
Les cases à cocher au niveau de Chart type permettent de sélectionner les graphiques présentés. Lorsqu'une case est décochée, le graphique correspondant est masqué.
Enfin, le dernier paramètre Chart Data Type permet de modifier les données des graphiques. L'option par défaut Passes/Failures entraîne l'affichage du nombre de tests en fonction du statut. En sélectionnant la deuxième option Test Runtime, le graphique en barre n'est plus sélectionnable et est masqué.
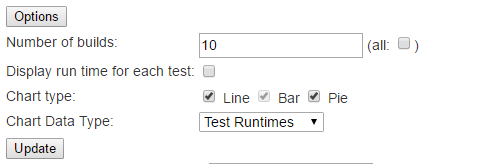
Le graphique linéaire est alors modifié pour présenter une seule courbe en fonction du temps d'exécution.
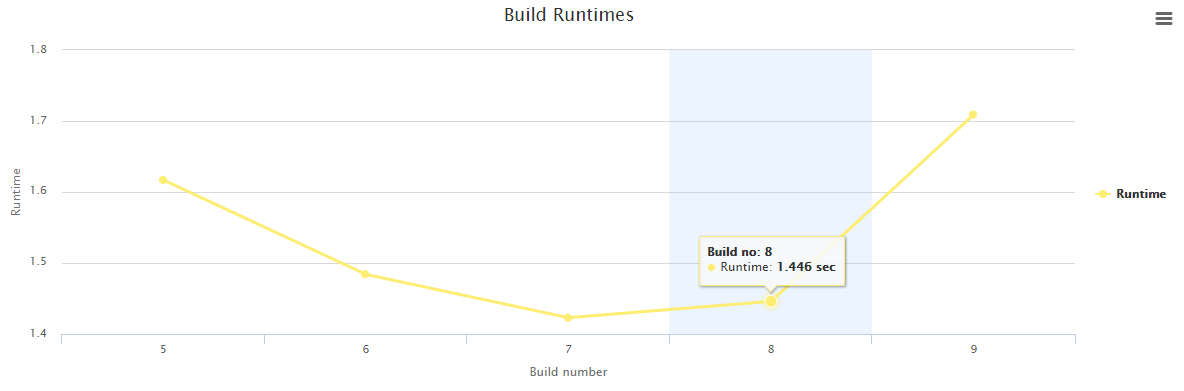
 Téléchargement
Téléchargement
Le bouton Download Text, disponible dans le haut de la page, permet de télécharger au format CSV les données du tableau.
Sur chacun des graphique, un menu contextuel est disponible afin de l'imprimer ou de l'exporter sous forme d'image avec le choix du format, PNG ou SVG.
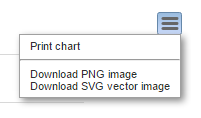
 Voir aussi
Voir aussi
Exemple projet: http://www.dev.jouvinio.net/jenkins/view/Exemple%20Jenkins/job/ex_test_results_analyzer_plugin/