Terminal Eclipse
Lors de la réalisation d'un projet, il peut être nécessaire d'exécuter des commandes dans un terminal. Afin d'éviter l'ouverture de multiple fenêtre, il est possible d'ouvrir des terminaux au sein d' Eclipse et cet article présente l'utilisation de cette fonctionnalité.
Sommaire
 Votre avis
Votre avis
| Nobody voted on this yet
|
|
 Affichage vue
Affichage vue
Afin de pouvoir accéder aux terminaux, il faut ajouter la vue Terminal dans l'éditeur. Ceci s'effectue à partir du menu Window → Show view où il faut sélectionner le menu Other ...
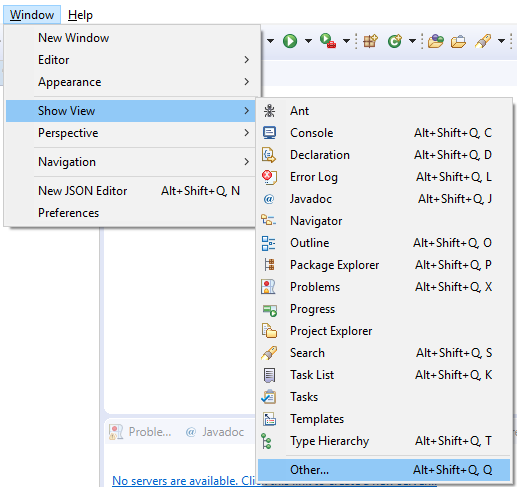
Une nouvelle fenêtre est affichée dans laquelle l'utilisateur doit sélectionner la vue à ajouter. Pour les terminaux, il faut choisir l'option Terminal dans la section de même nom.
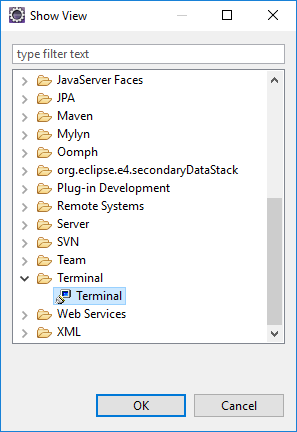
Une fois la vue sélectionnée, il suffit de cliquer sur le bouton OK. La vue est alors ajoutée, par défaut, dans le bandeau inférieur.

 Administration
Administration
L'administration des terminaux est assez rudimentaire et est accessible depuis les préférences d'Eclipse. Le plus simple est de saisir le texte Terminal dans la zone de filtre des préférences.
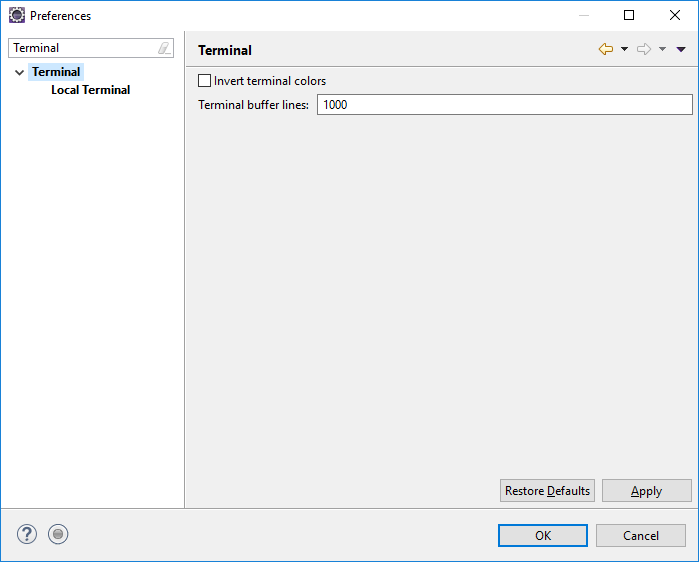
Sur cette première fenêtre il est possible de spécifier le nombre de lignes qui sont affichées et disponibles dans le terminal. La valeur 1000 par défaut est conservée dans le cadre de cet article.
Les options disponibles ne sont pas nombreuses. Il est possible de spécifier l'emplacement par défaut lors de l'ouverture dun terminal. Trois options sont disponibles par défaut.
- User home
- Eclipse home
- Eclipse workspace
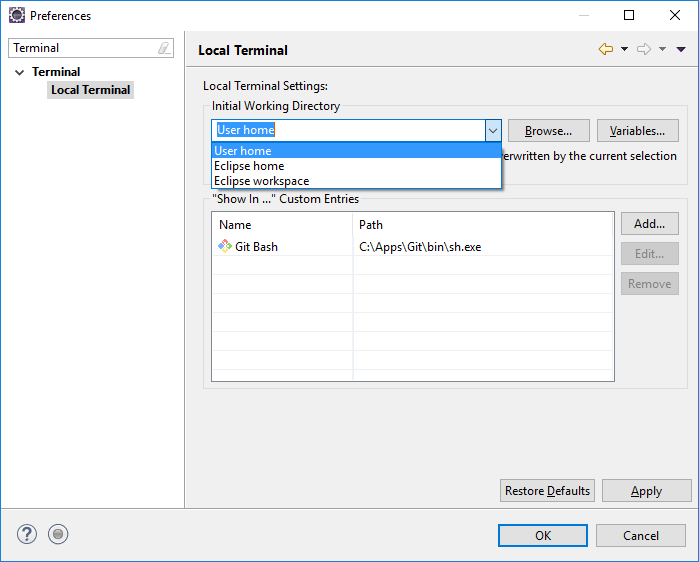
Pour plus de spécialisation, il est possible de compléter ces choix en sélectionnant des répertoires avec le bouton Browse..., ou des variables Eclipse accessible avec le bouton Variables....
Des terminaux peuvent être automatiquement détecté, comme Git Bash dans le cadre de cet article, et sont présentés dans la liste "Show In ..." Custom Entries. Si un terminal est manquant, il est possible de le configurer en cliquant sur le bouton Add.... Une fenêtre de définition est alors affichée afin de configurer l'exécutable.
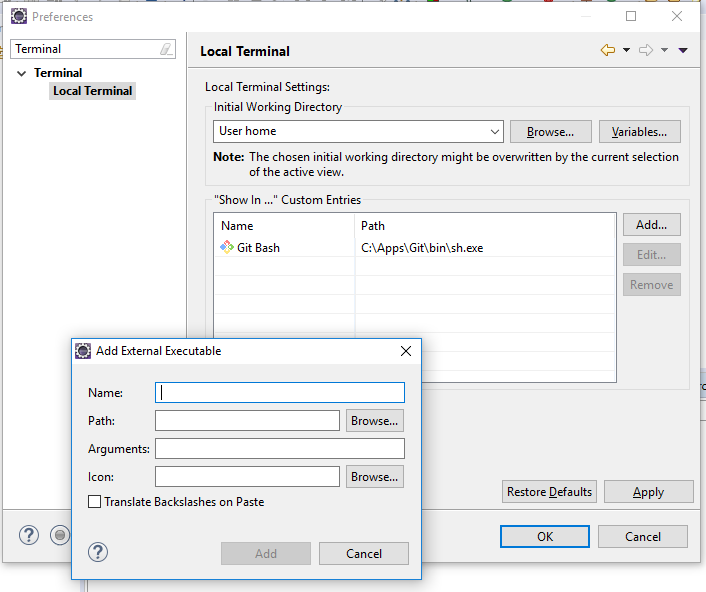
 Actions
Actions
La vue Terminal présente trois options utilisées pour spécialiser l'affichage du terminal. Ce paragraphe les présente même si elles ne sont pas toutes utiles.
La première option Toggle Command Input Field va permettre d'afficher une zone de saisie où l'utilisateur peut saisir sa commande, tout comme cela serait effectué après le prompt.
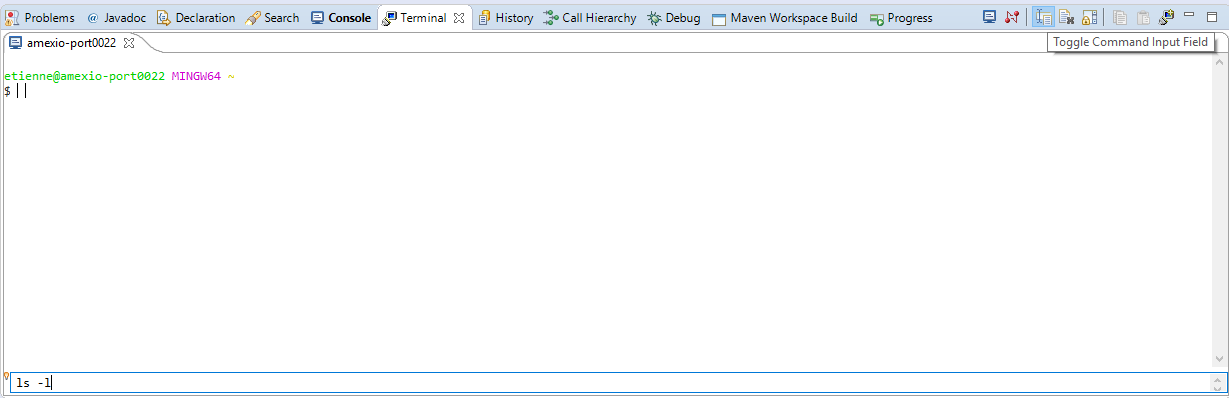
La deuxième option Scroll lock va permettre de figer le terminal. L'affichage ne se déroulera pas automatiquement suite aux saisies de l'utilisateur.
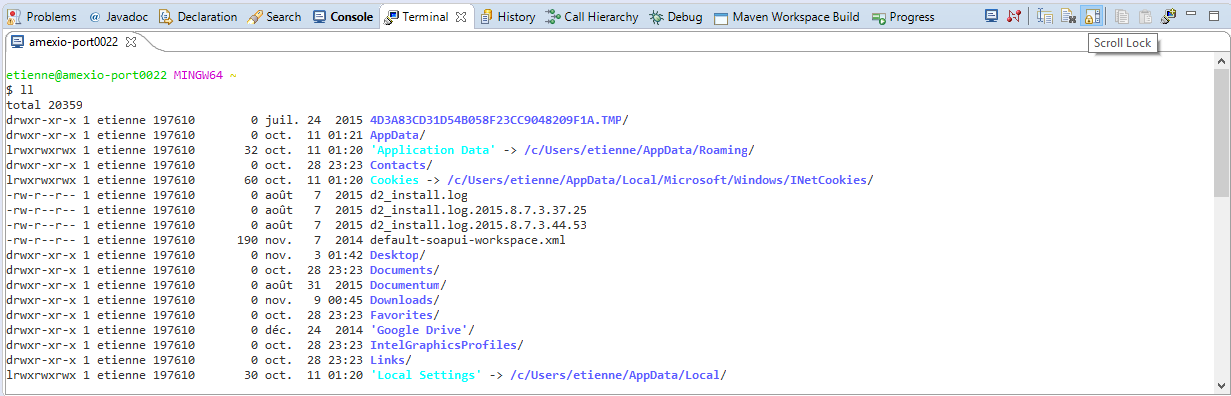
Afin de visualiser les effets des commandes, il sera nécessaire de dérouler l'affichage. L'activation de cette option met en évidence l'utilité de la première, car elle permet de saisir les commandes.
La dernière option présentée permet de "nettoyer" le terminal en supprimant toutes les informations affichées.

 Utilisation
Utilisation
La vue Terminal permet d'ouvrir différents types de Terminaux en fonction de la configuration et de l'OS. Ce paragraphe présente trois types utilisés sur une plateforme sous Windows.
Afin d'ouvrir un nouveau Terminal, il faut cliquer sur l'icône représentant un écran.
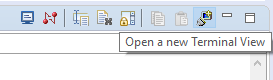
Une nouvelle fenêtre est alors affichée pour spécifier le type de terminal à utiliser, récupéré par défaut ou ajouter dans l'administration.
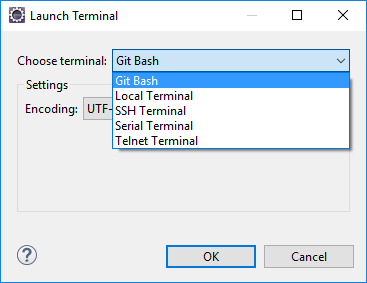
 Terminal DOS
Terminal DOS
Dans le cadre de Windows, le terminal DOS par défaut peut être utilisé. Il présente exactement les mêmes caractéristiques que la fenêtre Command standard.
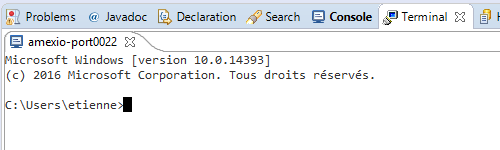
 Terminal GIT
Terminal GIT
Dans le cadre de projet de développement, il n'est pas rare d'utiliser Git. Si le terminal Gitbash a été installé, il a été automatiquement détecté et est disponible sans aucune configuration. Encore une fois, il présente les même caractéristiques, comme la coloration syntaxique.
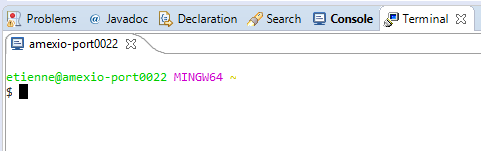
 Terminal SSH
Terminal SSH
Dans le cadre de projet, il n'est pas rare d'accéder à des serveurs distants à l'aide de terminaux SSH comme Putty. Ce type est également disponible en sélectionnant l'option SSH Terminal.
Une fenêtre de définition du serveur distant est alors affiché.
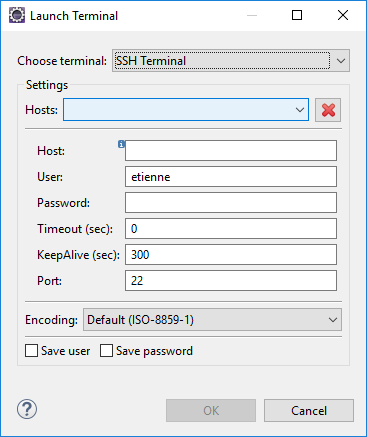
Après avoir renseigné le serveur est les identifiants de connexion, il faut cliquer sur le bouton OK afin d'ouvrir le terminal.
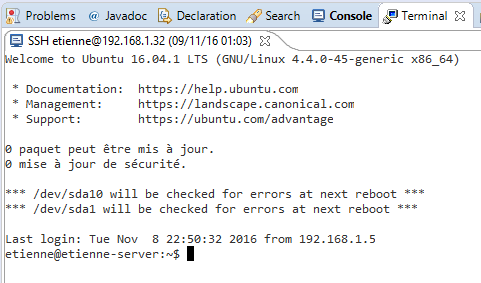
A noter qu'il est possible de sauvegarder l'identifiant, ce qui est pratique, et le mot de passe de connexion. Dans le cadre du mot de passe, c'est à la discretion de l'utilisateur mais il quand même préférable de ne pas activer cette option lorsque le poste se trouve dans un environnement sensible.