Utilisation Files Clipboard OwnCloud
Cet article présente l'utilisation de l'application tierce Files Clipboard dans OwnCloud.
Trois fonctions standard d'un presse papier sont ajoutées.
- Copier;
- Couper;
- Coller.
Sommaire
 Votre avis
Votre avis
| Nobody voted on this yet
|
|
 Icônes
Icônes
Ces actions sont disponibles à travers des icônes affichés dans le bandeau supérieurs des listings de répertoire, après sélection d'un ou plusieurs éléments.
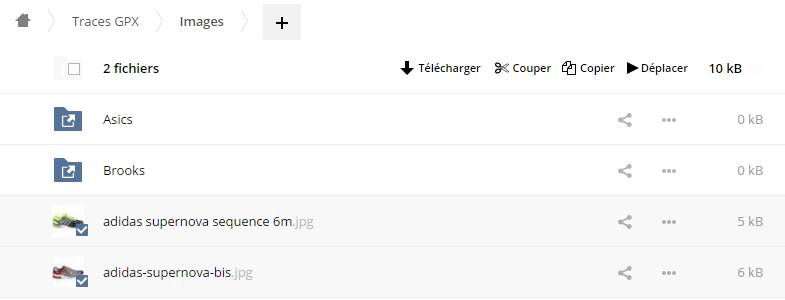
Après avoir sélectionné l'action à appliquer, Copier qui permet d'effectuer une copie ou Couper pour effectuer un déplacement, il faut se placer dans le répertoire cible. Une nouvelle icône est affichée permettant d'appliquer l'action.
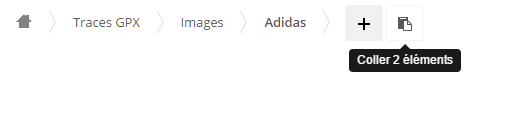
Dans le cas où le répertoire affiché est le répertoire des éléments sélectionnés, l'action n'est pas disponible.
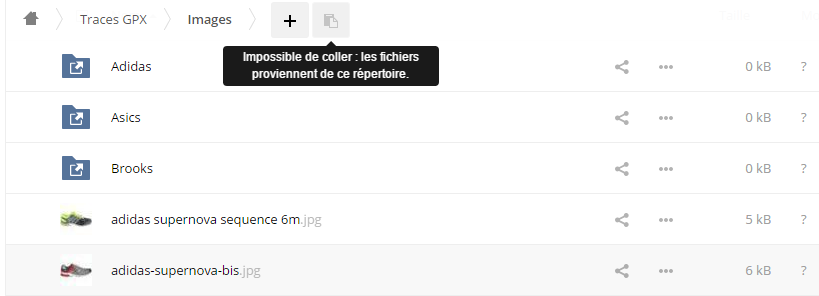
 Couper
Couper
Lorsque l'action Couper est sélectionnée, l'icône d'application n'est plus présentée une fois le déplacement réalisé. C'est finalement logique, car il n'est possible d'effectuer le déplacement qu'une seule fois sur les élements.
 Fonctionnalités
Fonctionnalités
A noter qu'il n'est pas possible d'effectuer plusieurs ajouts dans le presse papier. Chaque Couper / Copier remplace la précédente exécution.
Concernant le contenu du presse papier, il n'est pas possible de le consulter ni de le purger. Dès qu'un(plusieurs) élément(s) est(sont) placé(s) dans le presse papier, celui-ci ne sera purgé que si une action de déplacement sera effectuée, ou une déconnexion.