Utilisation Jenkins Eclipse Plugin
Une fois installé et après un redémarrage de Eclipse, le plugin est immédiatement disponible et ne nécessite que très peu de paramétrage. Cet article présente son utilisation, qui est très simple et intuitive.
Sommaire
 Votre avis
Votre avis
| Nobody voted on this yet
|
|
 Vue
Vue
 Installation
Installation
Une seule et unique vue est mise à disposition, tout s'effectuera au sein de celle-ci. Il suffit donc d'afficher la fenêtre de sélection, accessible depuis Windows → Show View → Other....
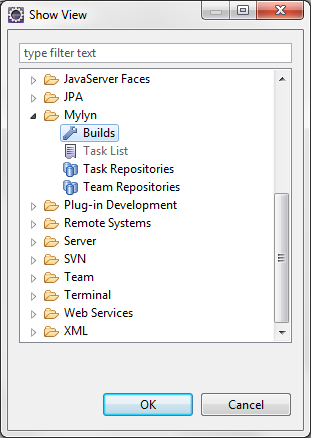
Attention, la vue est nommée Builds, il ne faut pas la rechercher avec Jenkins ou Hudson. Une fois sélectionnée, celle-ci s'ajoute dans l'espace de travail. Dans le cadre de cet article, celle-ci a été positionnée par défaut dans le bandeau inférieur.

Celle-ci est vierge par défaut et nécessite d'être configurée.
 Configuration
Configuration
Une fois affichée, la configuration de la vue s'effectue en cliquant sur le lien build server. Une nouvelle fenêtre s'affiche avec un unique modèle.
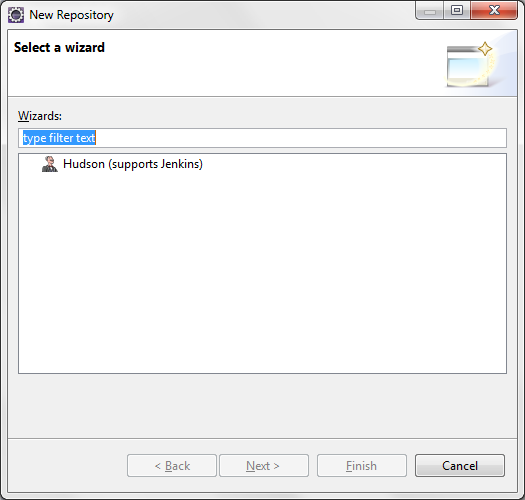
Cette étape paraît un peu inutile finalement, car il n'y a qu'un choix et il est obligatoire de le sélectionner afin de poursuivre. Une nouvelle fenêtre est alors affichée afin de paramétrer l'instance ajoutée.
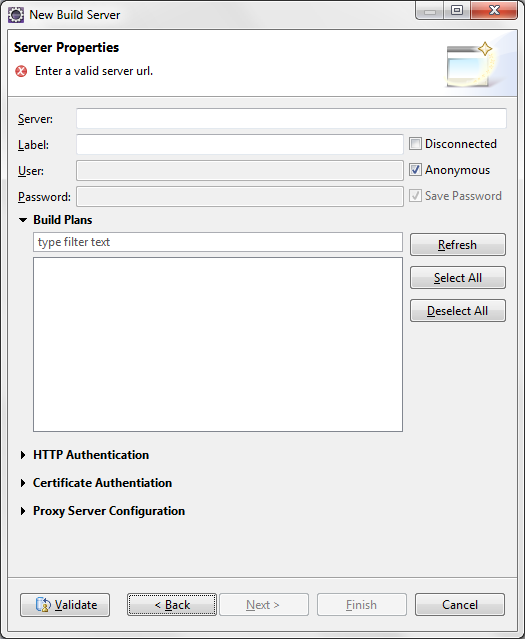
Sur cette interface, les deux paramètres importants sont.
- Server : URL de l'instance Jenkins à présenter;
- Label : Le label affiché dans Eclipse. En effet, il est possible d'en configurer de multiple, ce label permettra de les distinguer.
Si l'instance est sécurisée, il est possible de spécifier un couple login / mot de passe, après avoir désactivée l'option Anonymous.
Des options avançées sont également paramétrables, esentiellement pour des problématiques réseaux.
Le bouton Refresh permet ensuite d'exposer les projets disponibles, et donc de filtrer en fonction des droits d'accès du compte Anonyme ou paramétré.
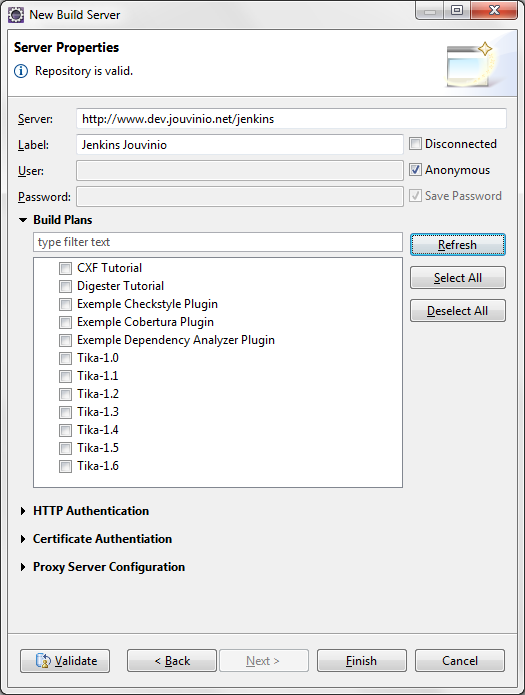
Il faut sélectionner les projets qui seront présentés dans la vue, sous l'instance configurée. C'est aussi un bon moyen de regrouper logiquement les projets.
Tous ces paramètres peuvent être modifiés à posteriori en double cliquant sur l'instance dans la liste.
 Suppression
Suppression
Tout naturellement, la suppression d'une configuration d'instance est possible à partir du menu contextuel, et l'option Delete Build Server.
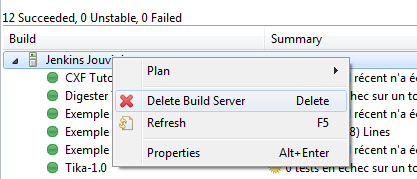
Bien entendu, cela ne supprime pas les instances de Jenkins mais juste les références dans le plugin.
 Consultation
Consultation
 Listing projets
Listing projets
Une fois la(es) instance(s) paramétrée(s), les builds sont présentées sous forme de liste dans la vue.
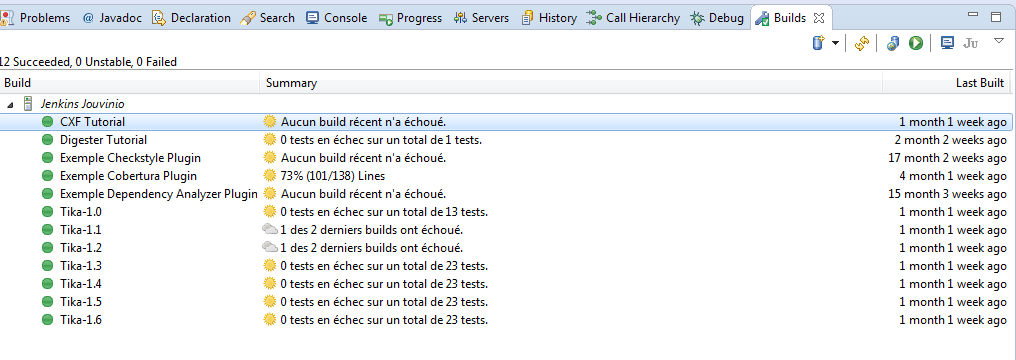
Dans cette liste, les informations essentielles sont affichées.
- Nom du projet;
- Un résumé rapide de l'état;
- La date de dernière analyse.
Des informations complémentaires sont affichées dans une info bulle en survolant le nom du projet.
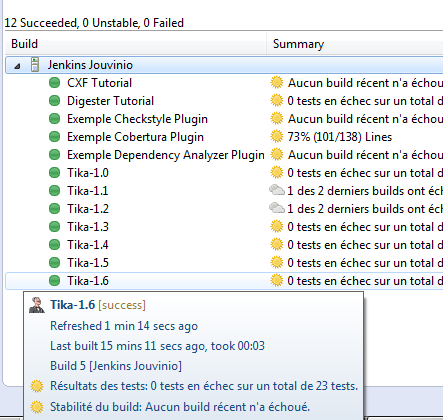
Un menu contextuel est également disponible afin d'accéder aux actions sur chacun des projets.
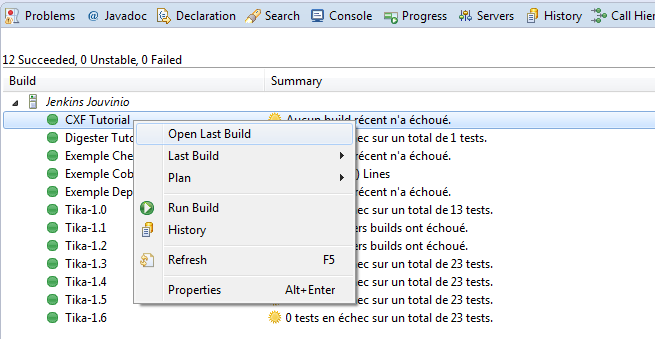
 Détails
Détails
En double cliquant sur un projet, ou depuis l'option Open Last Build du menu contextuel, une fenêter est affichée présentée un ensemble de données.
- Informations du build;
- Résultats tests unitaires;
- Artefacts, dans le cas de projets multi modules;
- Modification du build.
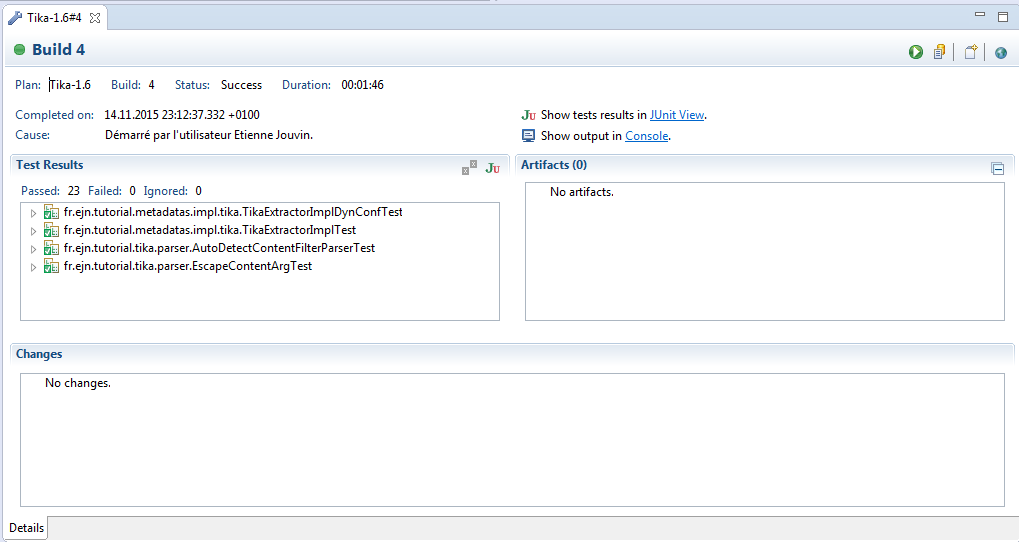
Pour cet exemple, le lien Console va permettre de consulter la trace d'exécution dans la vue Console d'Eclipse. Ce qui est somme toute assez logique, cela est présenté comme si l'exécution avait eu lieu dans Eclipse.
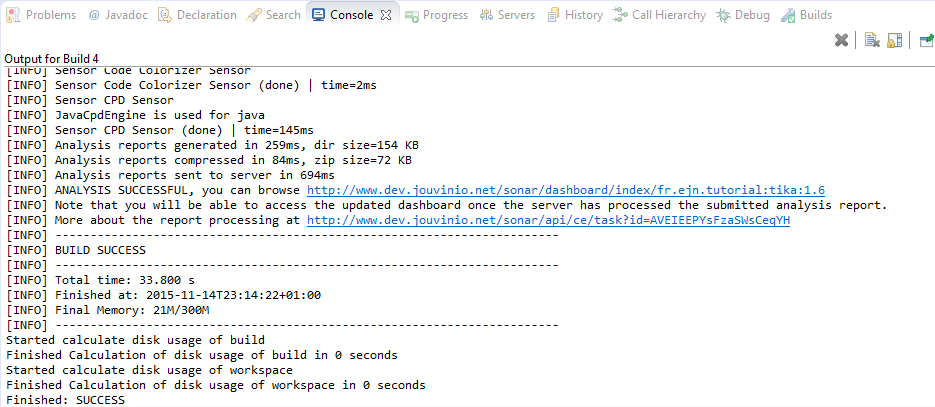
La section Test Results présente l'état des tests unitaires exécutés pour le projet.
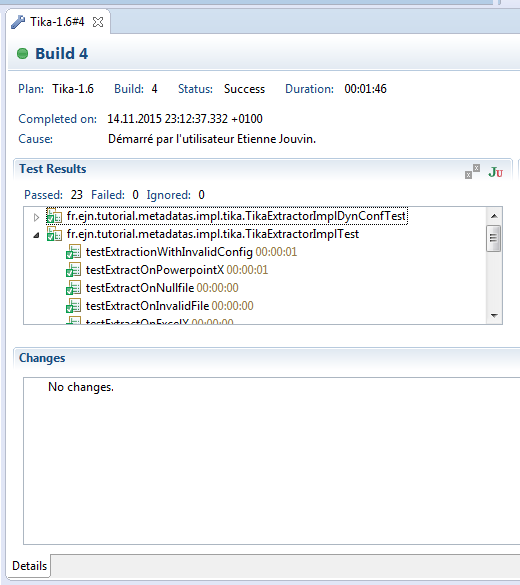
Sur cette page, il est possible de naviguer au sein des tests unitaires. A noter, si le projet est également disponible dans l'espace de travail d'Eclipse, le contenu du test unitaire est affiché en double cliquant dessus. Cet affichage se comporte exactement comme la présentation des résultats sous Eclipse.
Et comme pour la trace d'exécution, ceux-ci peuvent être affichés dans la vue standard d'Eclipse en cliquant sur le lien JUnit View.
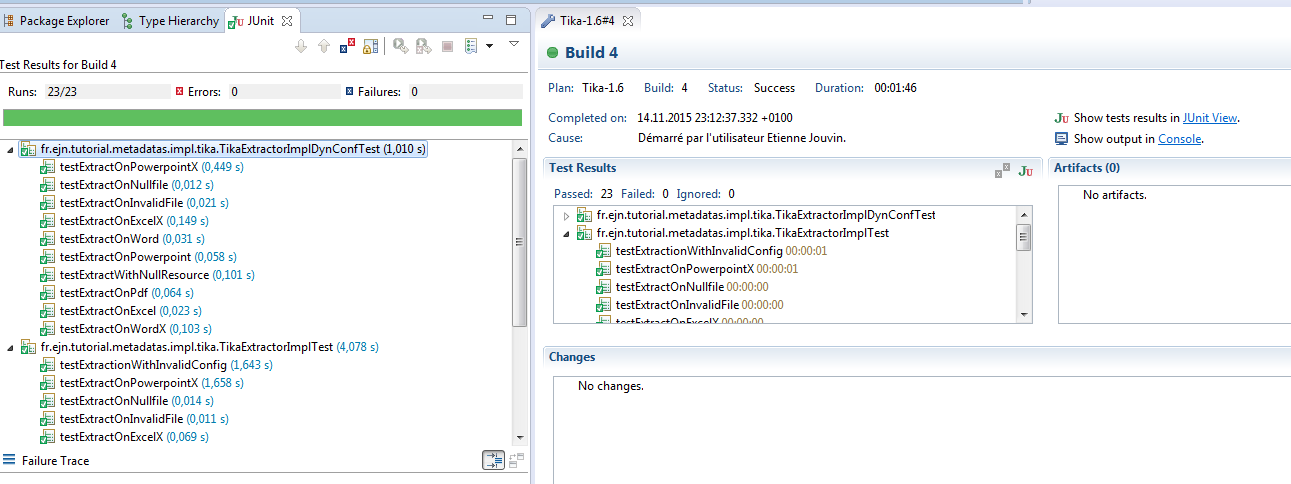
Enfin, le menu contextuel d'un build permet également de consulter directement la trace d'exécution ou les tests unitaires pour un build d'un projet.
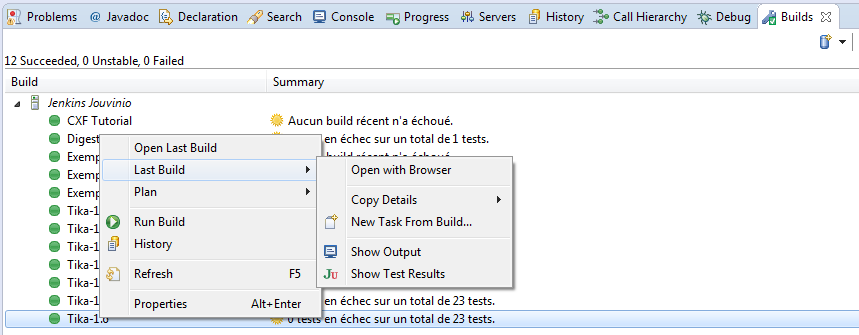
 Historique
Historique
Au niveau de Jenkins, il est possible de conserver tout ou partie des exécutions d'un projet. Le plugin permet également de les consulter à partir du menu contextuel d'un projet.
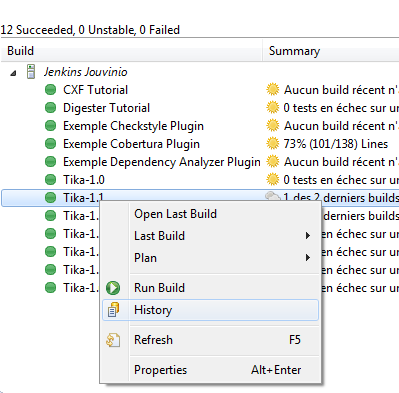
Ceci présente ensuite la liste des build d'un projet sous forme de liste. Le statut de chacune des exécutions est présenté sous forme d'une icône, suffisament explicite, icône verte pour succès et rouge avec une croix pour les échecs.

Toutes les fonctions présentées préalablement sont disponibles pour chaque exécution.
- Détails;
- Trace exécution;
- Tests unitaires.
 Exécution
Exécution
Dans le menu contextuel de chaque projet, il y a l'option Run. En fonction des permissions de l'utilisateur, cela permet de déclencher une exécution. Il faut bien avouer que cela peut être très pratique. Ainsi, il est possible d'effectuer les modifications, les mettre à disposition dans un gestionnaire de source, puis de lanceer une analyse par exemple.
Si aucune information d'identification n'a été fournie et que le déclenchement est sécurisé, une fenêtre d'authentification est présentée afin de spécifier un couple login / mot de passe.
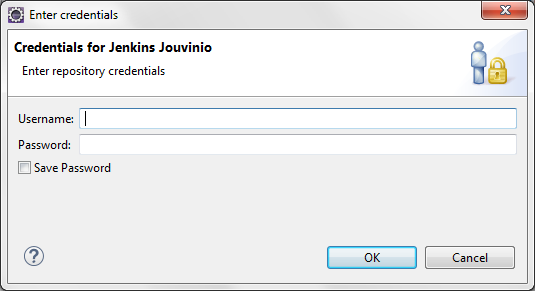
Lorsque la demande d'exécution est prise en compte, l'icône est légèrement modifiée pour présenter un petit chrono.
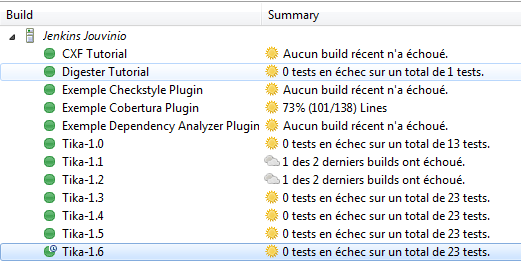
Une fois la demande prise en compte et en cours d'exécution, l'icône présente une petite flèche verte, comme les icônes classiques de démarrage.
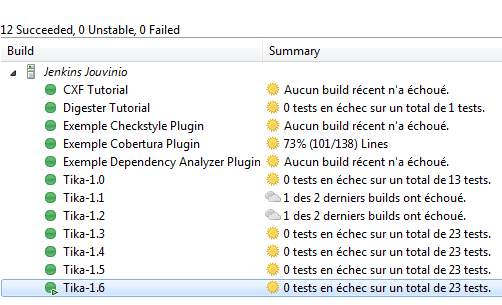
 Notifications
Notifications
 Affichage
Affichage
En fonction de différents paramétrages, le plugin est capable d'afficher des notifications lorsqu'un build a été exécuté. Ces notifications sont également présentées lors de la déclaration d'un serveur.
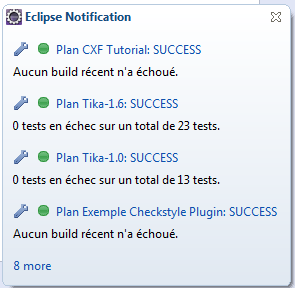
 Plannification
Plannification
Il existe trois façons de rafraîchir les listes. La première est volontaires en cliquant sur l'icône classique de Refresh.
Deux options sont disponibles depuis les préférences de l'espace de travail Eclipse, disponible depuis le menu Windows → Preferences. Dans la section Mylyn → Builds, les deux options sont présentées.
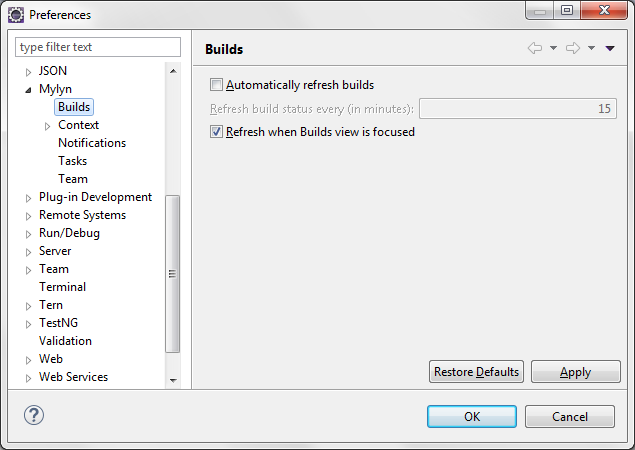
Les options sont assez simples.
- Option
Automatically refresh buildsqui déclenche périodiquement le rafraîchissement. Quand elle est sélectionnée, le champ de saisieRefresh build status every (in minute)est rendu disponible; - Refresh when Builds view is focused. Dès que la vue est affichée ou activée, le rafraichissement est réalisé.
 Bug
Bug
 Configuration
Configuration
Lors de la configuration, un petit bug a été rencontré. Celui-ci semble se produire après la configuration d'instance avec un accès sécurisé. Mais ceci est vraiment anecdotique.
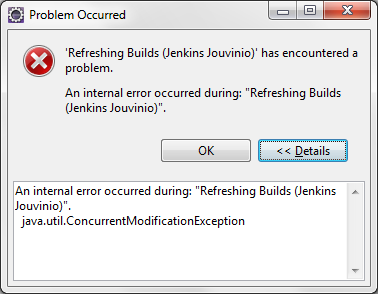
 Authentification
Authentification
Un deuxième est rencontré lors du déclenchement d'un build, nécessitant une authentification. Il semblerait que les informations d'authentification ne soient pas correctement fournis.
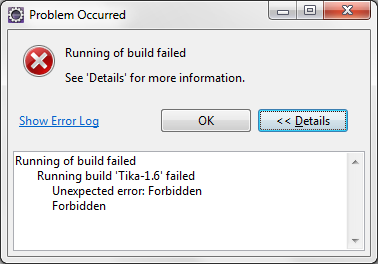
Cette erreur est beaucoup plus gênante, car il est assez difficile de déclencher les builds. Il semblerait que les icônes soient inefficaces, il faut renseigner les informations de connexion mais le message d'erreur est continuellement affichée.
Une parade a été trouvée en affichant l'interface Jenkins dans le navigateur embarquée, et l'authentification réalisée dedans.
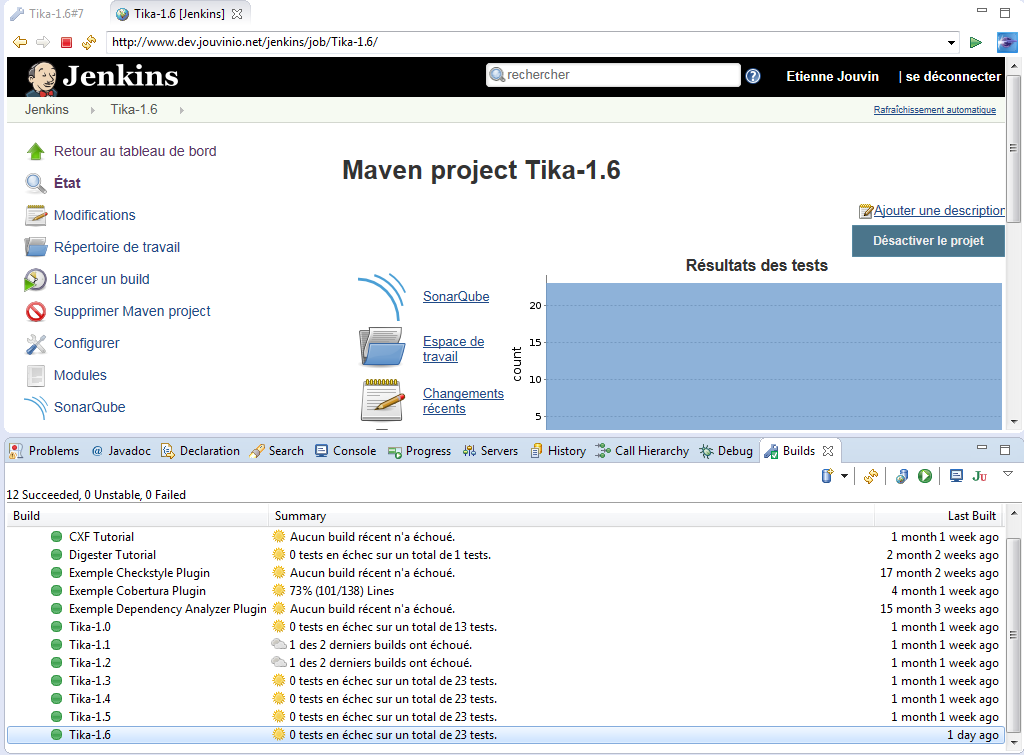
Cependant, plusieurs tentatives oivent être réalisées. En conclusion, c'est assez inexploitable, mais certainement du au fait que le plugin n'est pass trop maintenu.