Consultation Job Configuration History
Cet article présente la manipulation de l'historique des modifications, enregistré par le plugin Job Configuration History, dans Jenkins.
Sommaire
 Votre avis
Votre avis
| Nobody voted on this yet
|
|
 Accès
Accès
L'accès aux listings des modifications s'effectuent en cliquant sur le lien Job Config History depuis le bandeau latéral de gauche.
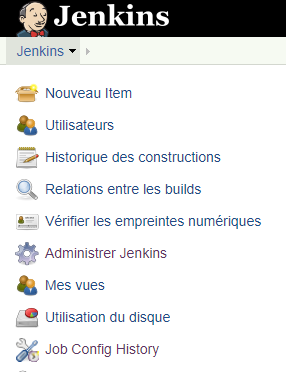
![]() L'accès s'effectue toujours depuis ce bandeau, que ce soit pour la configuration système ou pour un job spécifiquement.
L'accès s'effectue toujours depuis ce bandeau, que ce soit pour la configuration système ou pour un job spécifiquement.
 Historique configurations
Historique configurations
Sauf à afficher la page d'un job, le lien entraîne l'affichage d'une page où l'ensemble des modifications est présenté.
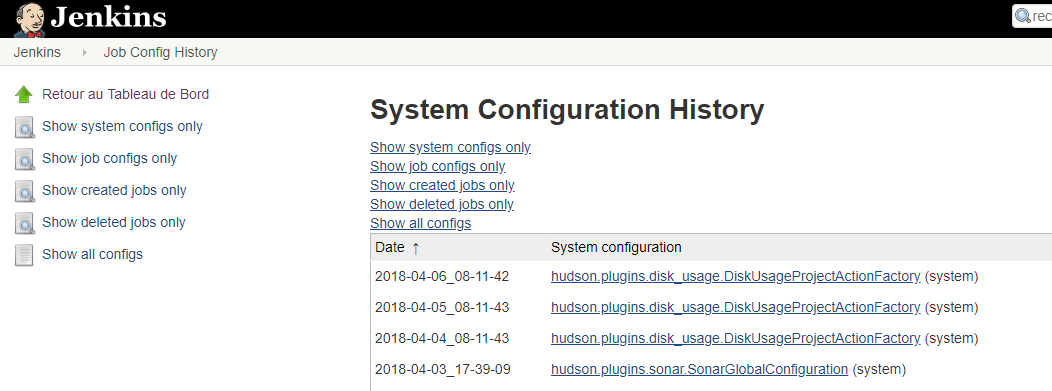
Sur cette page, il est possible de filtrer le listing à partir de liens dans le bandeau latéral de gauche, ou en tête de page. L'afficahge est le même dans tous les cas, seul le titre est modfiié ainsi que le contenu de la liste.
| Show system configs only | 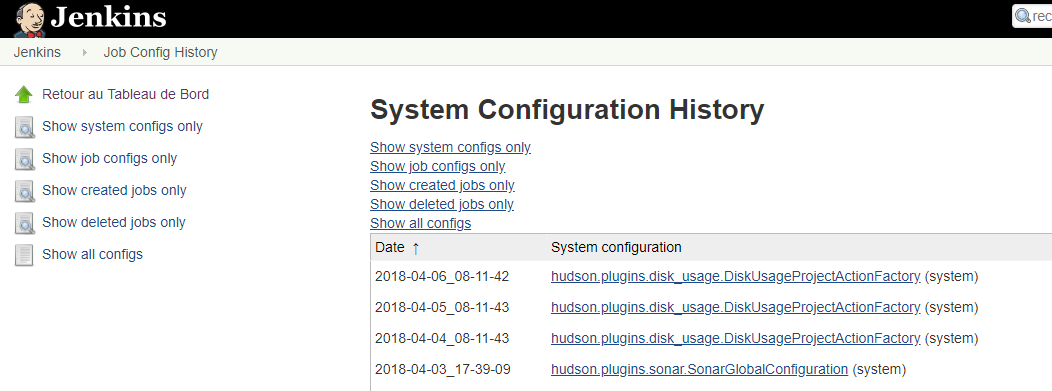 |
| Filtre sur les jobs | 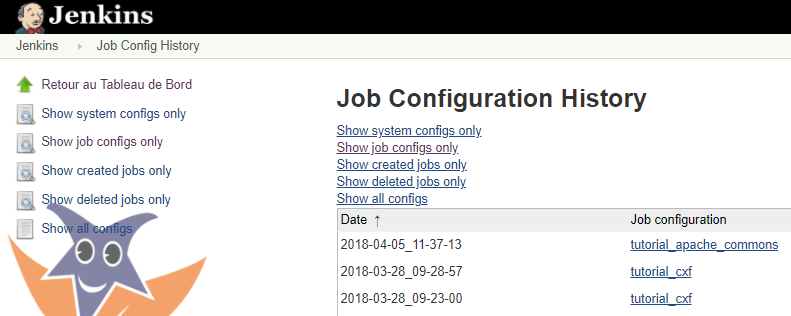 |
| Show all configs | 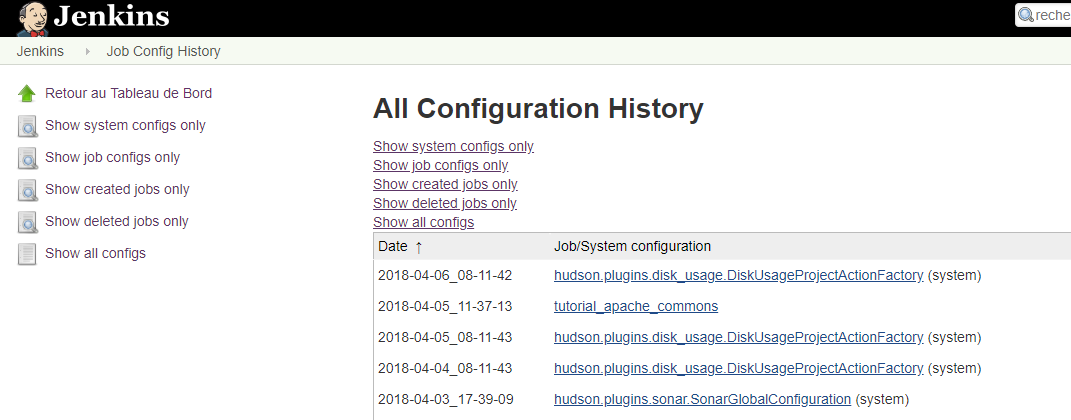 |
A partir de ce listing, il est possible de comparer deux instances du fichier de configuration. Il faut cliquer sur le nom du fichier pour afficher l'ensemble des historiques disponibles.

Il suffit de sélectionner les deux instances à comparer dans les colonnes File A et File B, puis de cliquer sur le bouton Show Diffs.

![]() Pour les configurations systèmes, hors configuration des jobs, la restauration n'est pas disponible. Le plugin permet uniquement de visualiser les modifications entre deux instances du fichier de configuration.
Pour les configurations systèmes, hors configuration des jobs, la restauration n'est pas disponible. Le plugin permet uniquement de visualiser les modifications entre deux instances du fichier de configuration.
 Historique job
Historique job
 Listing sauvegardes
Listing sauvegardes
Lorsqu'un job est affiché, le lien affiche un historique des modifications sur la configuration de ce job spécifiquement. Cet accès est pratique pour restaurer une précédente version sur le job sélectionné, sans avoir à naviguer dans l'ensemble des historiques présentés dans le paragraphe précédent. Il est également possible d'y accéder depuis le menu contextuel du job, dans le listing de la page principale.
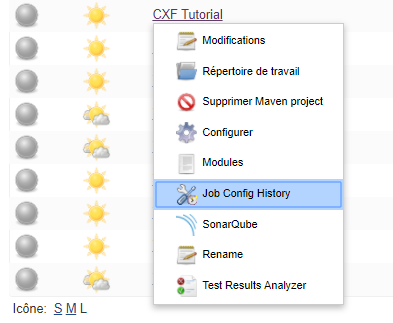
La page affichée présente l'ensemble des sauvegardes de la configuration d'un job.
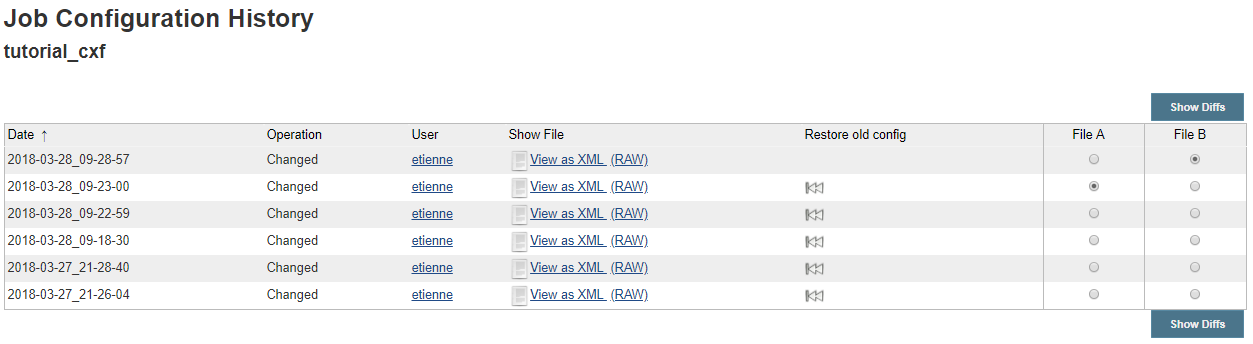
![]() La colonne
La colonne User contient un lien pour afficher le détail de l'utilisateur qui a effectué la modification.
![]() deux liens sont disponibles dans la colonne
deux liens sont disponibles dans la colonne Show file permettant de visualiser le fichier de configuration soit au format XML ou Texte, c'est juste l'en tête de la réponse qui est modifié pour indiquer au navigateur le type de contenu.
 Comparaison
Comparaison
A partir de ce listing, il est possible de comparer deux instances du fichier de configuration. Il suffit de sélectionner les deux instances à comparer dans les colonnes File A et File B, puis de cliquer sur le bouton Show Diffs.
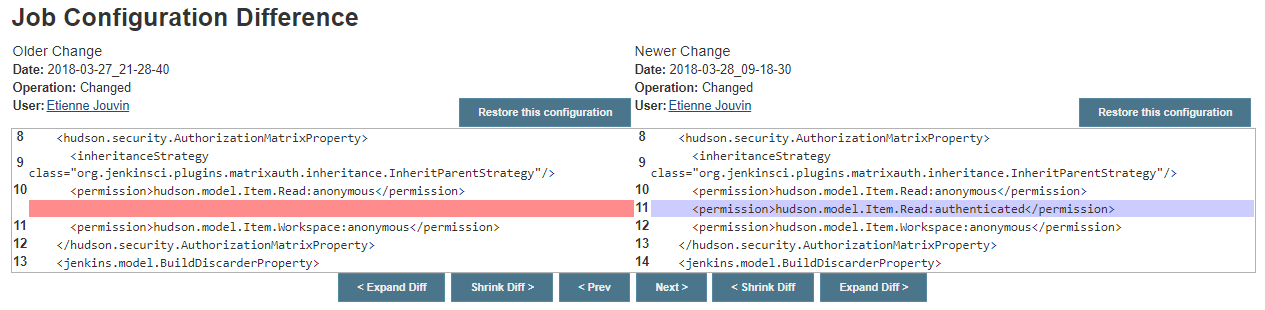
![]() Il est possible de naviguer dans les sauvegardes sur cet affichage à l'ide des boutons en bas de listing.
Pour la liste de gauche, les actions disponibles sont les suivantes.
Il est possible de naviguer dans les sauvegardes sur cet affichage à l'ide des boutons en bas de listing.
Pour la liste de gauche, les actions disponibles sont les suivantes.
- Bouton
< Expand Diff, permet de basculer sur la précédente sauvegarde. - Bouton
Shrink Diff >, permet de basculer sur la sauvegarde suivante.
Pour la liste de droite, le comportement est inversé.
- Bouton
< Shrink Diff, permet de basculer sur la précédente sauvegarde. - Bouton
Expand Diff >, permet de basculer sur la sauvegarde suivante.
Les boutons < Prev et Next > permet de glisser, d'une unité temporelle, les deux instances à comparées.
 Restauration
Restauration
Le bouton Restore this configuration permet de restaurer une l'instance sélectionnée comme configuration active. Une confirmation est alors demandée à l'utilisateur.

Le bouton Yes permet de valider la restauration qui est alors déclenchée. Aucun message de succès n'est affiché, mais l'action est réalisée et la configuration automatiquement rechargée contrairement à l'outil ThinBackup, par exemple, où il est nécessaire de recharger le configuration depuis les fichiers.
![]() il est également possible de restaurer une instance depuis le listing des sauvegardes, à l'aide de l'icône dans la colonne
il est également possible de restaurer une instance depuis le listing des sauvegardes, à l'aide de l'icône dans la colonne Restore old config.